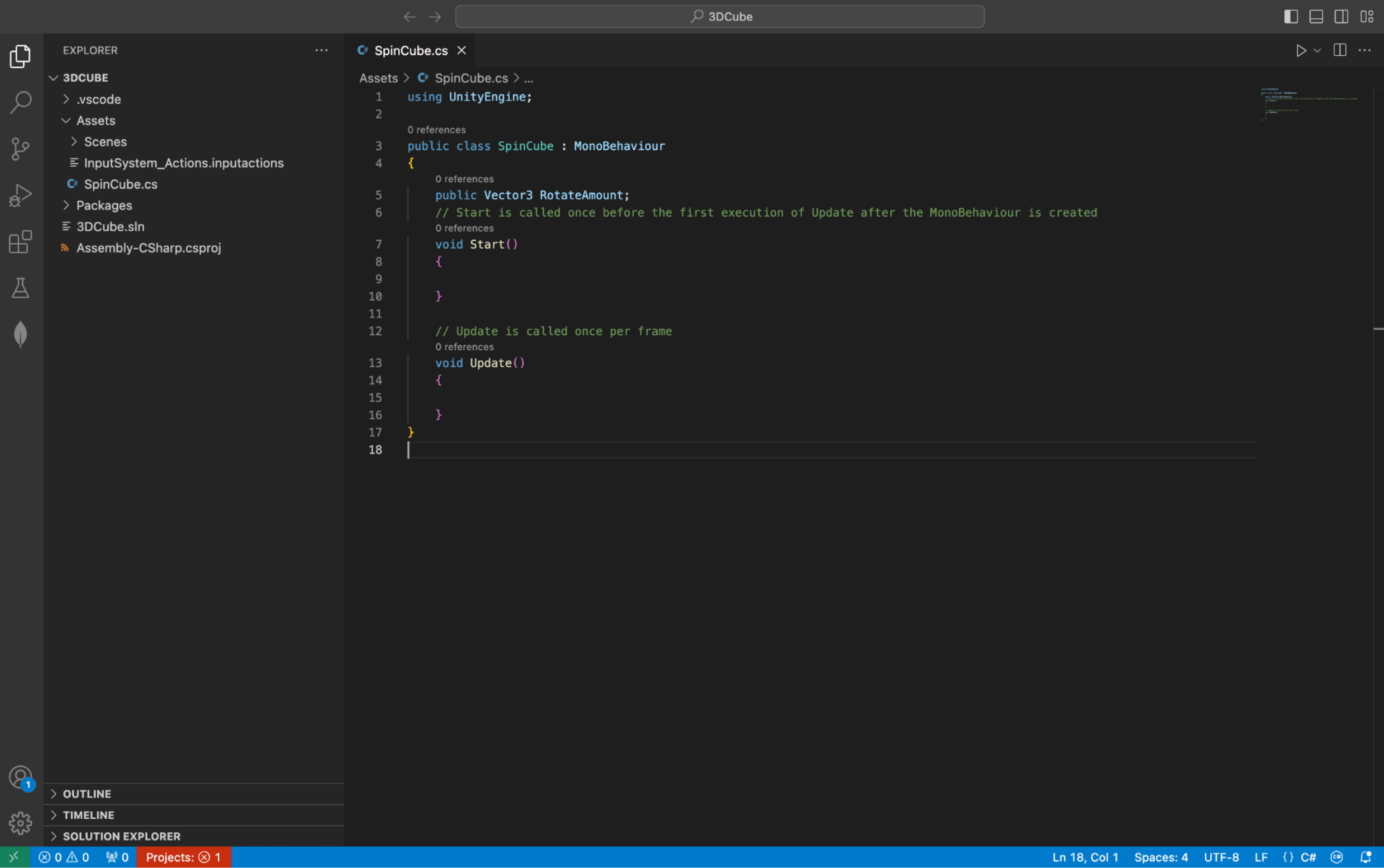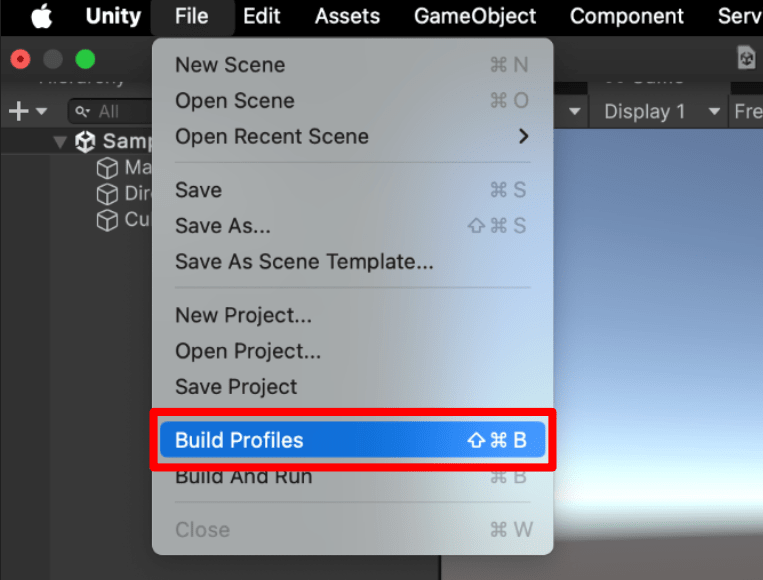Unity チュートリアル - 10 分でわかる 3D 回転キューブ
はじめに
目的
開発環境を設定し、Unity を使用して最初のリアルタイム 3D アプリを構築します。
前提条件
ありません。
完了までの時間
10分 + 40 分のダウンロード/インストール時間
シナリオ
回転する 3D キューブを表示するマルチプラットフォーム ゲーム。
ダウンロードしてインストール
Unity Hub のダウンロード
Unity Hub を使用すると、さまざまな Unity インストールを管理できます。 ダウンロードしたら、画面の指示に従って、マシンに Unity Hub をセットアップします。
サインインまたは新しいアカウントの作成
Unity ハブのインストールが完了したら、Unity ハブがまだ実行されていない場合は開きます。[サインイン] ボタンを選択します。
ブラウザー ウィンドウが開きます。
Unity アカウントにサインインするか、リンクを [作成] をクリックし、新しいアカウントを作成します。いずれかのソーシャル ログイン オプションを使用することもできます。
正常にログインすると、ブラウザーから Unity ハブを開くアクセス許可が要求されます。[開く] ボタンを選択します。
Unity エディターのインストール
[Unity エディターのインストール] をクリックします。これにより、Unity の最新の長期サポート (LTS) バージョンがインストールされます。LTS バージョンは最も安定しており、より長期間にわたって更新とサポートを受け取ります。
[同意して個人用エディションのライセンスを取得する] を選択します。ライセンス契約に準拠するために Unity のプロフェッショナルな使用を開始する場合は、後でライセンスを編集してください。
[Unity エディターのインストール] をクリックします。これにより、Unity の最新の長期サポート (LTS) バージョンもインストールされます。LTS バージョンは最も安定しており、より長期間にわたって更新とサポートを受け取ります。
[同意して個人用エディションのライセンスを取得する] を選択します。ライセンス契約に準拠するために Unity のプロフェッショナルな使用を開始する場合は、後でライセンスを編集してください。
Visual Studio 2022 をダウンロードしてインストールします
Visual Studio 2022 のダウンロード
インストール中に、[Unity を使用したゲーム開発] ワークロードを選択する必要があります。上記のリンクを使用すると、次の画像に示されているように、すべての前提条件が正しく事前選択されるはずです。
Visual Studio は既にインストールされていますか?
このチュートリアルは、Visual Studio の最新バージョン向けに最適化されています。Visual Studio 2022 があらかじめインストールされている環境に Unity Hub をセットアップする場合は、Unity によるゲーム開発 ワークロードをインストールする必要があります。
そのワークロードを Visual Studio に追加する方法:
Unity がインストールされるまで待機しています
インストールが完了するまでの待機時間にこのビデオを見て、Unity のユーザー インターフェイスに少しでも慣れておくことを強くお勧めします。
Unity プロジェクトを作成する
まず初めに、3D Unity プロジェクトを作成しましょう。
Unity Hub で、左のメニューから プロジェクト を選択します。
右上隅にある [新規プロジェクト] ボタンを選択します。
[新規プロジェクト] ダイアログ ボックスが表示されます。
左メニューから [すべてのテンプレート] を選択し、次に 3D テンプレートを選択して、プロジェクト 3DCube に名前を指定します。プロジェクトを保存する場所を変更する場合は、[場所] 設定を変更します。その後、[ページの作成] ボタンを選択します。
新しいプロジェクトが作成され、プロジェクトの読み込みが完了したときにUnity が開きます。
Unity Hub で、左のメニューから プロジェクト を選択します。
右上隅にある [新規プロジェクト] ボタンを選択します。
[新規プロジェクト] ダイアログ ボックスが表示されます。
左側のメニューから [コア] を選択し、次に 3D (組み込みレンダー パイプライン) テンプレートを選択して、プロジェクトに 3DCube という名前を付けます。プロジェクトを保存する場所を変更する場合は、[場所] 設定を変更します。その後、[プロジェクトの作成] ボタンを選択します。
新しいプロジェクトが作成され、プロジェクトの読み込みが完了したときにUnity が開きます。
Unity で既定のコード エディターを設定する
Unity によってプロジェクトが読み込まれたら、Visual Studio の正しいインストールを使用するように Unity を構成する必要があります。
メニュー バーで、[編集] > [ユーザー設定] を選択します。
[ユーザー設定] ダイアログ ボックスが表示されます。
[外部ツール] タブを選択します。[外部スクリプト エディター] ドロップダウン リストで、Visual Studio 2022 を選択します。
一覧に Visual Studio 2022 が表示されていない場合は、ドロップダウン リストで [参照] を選択して、Visual Studio 2022 のインストールを見つけます。Visual Studio Community エディションは通常、%ProgramFiles%\Microsoft Visual Studio\2022\Community\Common7\IDE にあります。
Unity でプロジェクトが読み込まれたら、既定で Visual Studio Code を使用するように Unity を設定しましょう。
メニュー バーで、[Unity] > [設定] を選択します。
[ユーザー設定] ダイアログ ボックスが表示されます。
[外部ツール] タブを選択します。[外部スクリプト エディター] ドロップダウン リストで、Visual Studio Code を選択します。
一覧に Visual Studio Code が表示されない場合は、ドロップダウン リストで [参照] を選択し、Visual Studio Code のインストールを見つけます。Visual Studio Code エディションは通常、Applications/Visual Studio Code にあります。
キューブの作成
Unity が構成されたので、キューブを作成しましょう。
階層 ウィンドウ上で右クリックし、3D オブジェクト > キューブ を選択します。
キューブ オブジェクトが 階層 ウィンドウと シーン ビューに追加されます。
[ゲーム] タブを選択します。
次のようにゲーム ビューにキューブが表示されます。
スクリプトの追加
スクリプトを作成して、キューブに追加しましょう。
階層 ウィンドウで キューブ オブジェクトを選択します。
キューブのプロパティを反映して インスペクター ウィンドウが変更されるのを確認する必要があります。
インスペクター ウィンドウで、下部にある [コンポーネントの追加] ボタンを選択します。
新しいドロップダウン リストが表示されます。
新 という言葉を入力し、新しいスクリプト を選択します。
スクリプトの名前として SpinCube を入力し、作成と追加 ボタンを選択します。これで、この新しいスクリプトがキューブに追加されます。
エディターの下部にある プロジェクト ウィンドウ の 資産 フォルダーにスクリプトも表示されているのを確認できます。
そのスクリプトを編集し、動きを生み出す準備が整いました。
スクリプトを編集する
今度はキューブを回転させてみましょう。
回転を制御する変数を作成して、立方体を回転させるスクリプトを書いてみましょう。
Start メソッドの上に、強調表示されたコード行を挿入します。このコードでは、3D 空間での回転をコントロールするx、y、z 座標を持つパブリック Vector 3 を作成します。
C# Copy
public Vector3 RotateAmount;
// Start is called before the first frame update
void Start()
{
次に、Update メソッドの中に、強調表示されたコードを追加します。Unity にあるすべてのゲーム オブジェクトは、3D 空間で存在する場所と 3D 空間で回転する場所を指示する 変換 スクリプトがあります。ここでは、Rotate メソッドを使用して、そのゲーム オブジェクトに発生させる回転量を指定します。
C# Copy
// Update is called once per frame
void Update()
{
transform.Rotate(RotateAmount);
}
CTRL + S を押して Visual Studio の変更を保存します。
CMD + S を押して Visual Studio Code の変更を保存します。
ここで、Unity エディターに戻り、階層 ウィンドウで キューブ オブジェクトをもう一度選択します。
インスペクター ウィンドウで、作成したパブリック変数が、キューブに追加した新しいスクリプトの下に表示されていることがわかります。
Y 値を 1 に変更し、Unity エディターの上部中央にあるプレイ ボタンを押します。
Update メソッドはフレームごとに実行されるため、キューブがフレームごとに 1 つずつ回転することがわかります。 これらの値を自由に変更して、楽しんでください。 これで、さまざまなプラットフォーム用のゲームを構築する準備が整いました。
キューブのビルド
これで、ゲームを実行可能なアプリケーションにエクスポートする準備が整いました。
Unity のメイン メニューで [ファイル] > [ビルド設定] を選択します。
オープン シーンの追加 ボタンを選択し、先ほど作成したシーンを追加します。
既定では、プラットフォーム が左側の PC、Mac と Linux スタンドアロンに設定されていることが確認できます。ターゲット プラットフォームをさらに変更して、このチュートリアルを試すマシンを選択することができます。準備ができたら、ビルドして実行 ボタンを選択します。実行可能なアプリケーションをデスクトップに保存します。
ビルド プロセスを開始します。
Unity のメイン メニューで [ファイル] > [プロファイルのビルド] を選択します。
[オープン シーンの一覧] ボタンを選択し、先ほど作成したシーンを追加します。
既定では、macOS プラットフォーム がアクティブに設定されています。ターゲット プラットフォームをさらに変更して、このチュートリアルを試しているマシンを選択できます。準備ができたら、左側のメニューで macOS プラットフォームに移動し、[ビルドして実行] ボタンを選択します。実行可能アプリケーションをデスクトップに保存します。
ビルド プロセスを開始します。
次の手順
おめでとうございます。.NET を使用した最初の Unity アプリケーションを作成して実行しました。
学習を続ける
すでに基本を習得したので、続けて Unity の自習のチュートリアルを使用して最初のゲームをビルドします:
Unity での最初の日のための公式ガイド
あなたは下記にもご興味がおありかもしれません...
フィードバック
![スクリプトが強調表示された Unity のプロジェクト ウィンドウ]()
![自動生成された一部のコードが表示されている Visual Studio のエディター ウィンドウ]()
![Unity インスペクター ウィンドウの x、y、z の編集可能な値を表示する、回転型キューブ コンポーネント]()
![Unity エディターの [再生] ボタン]()

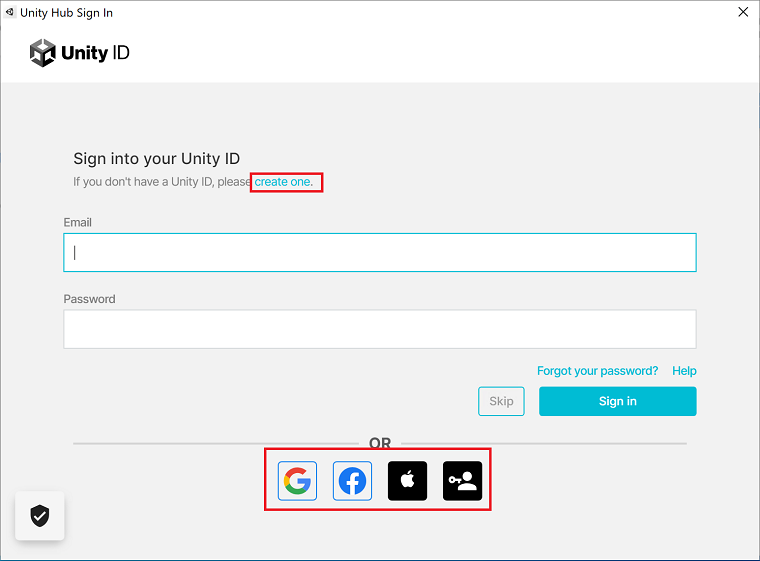


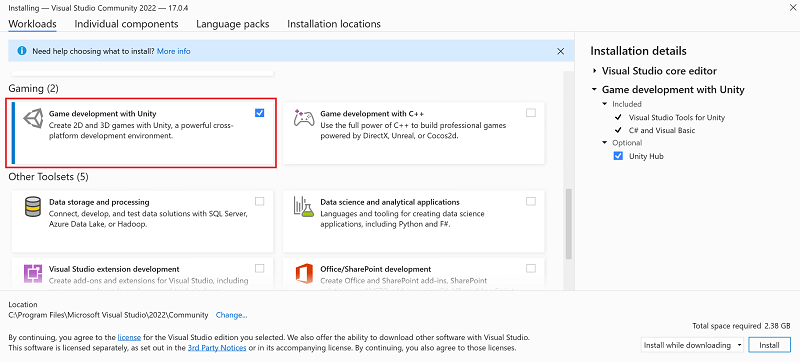
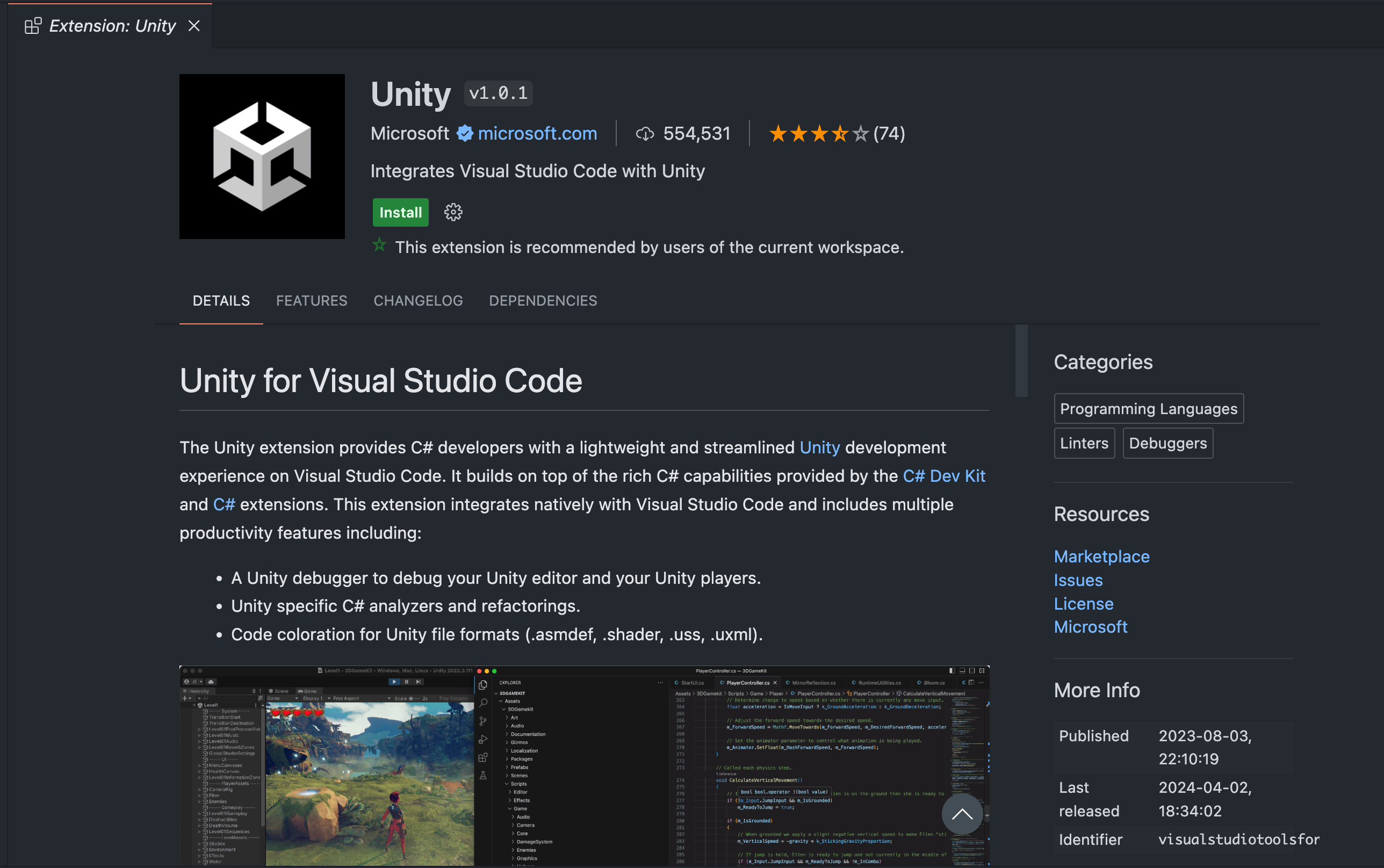

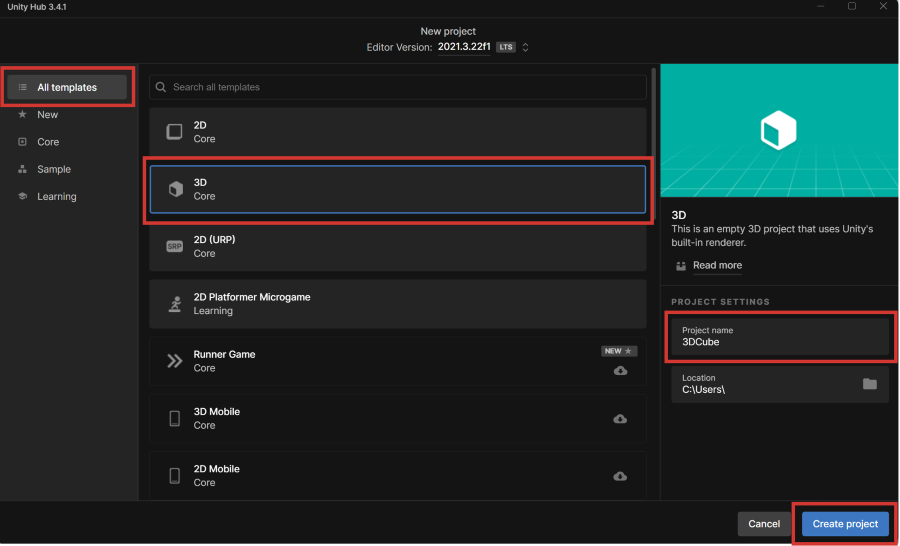

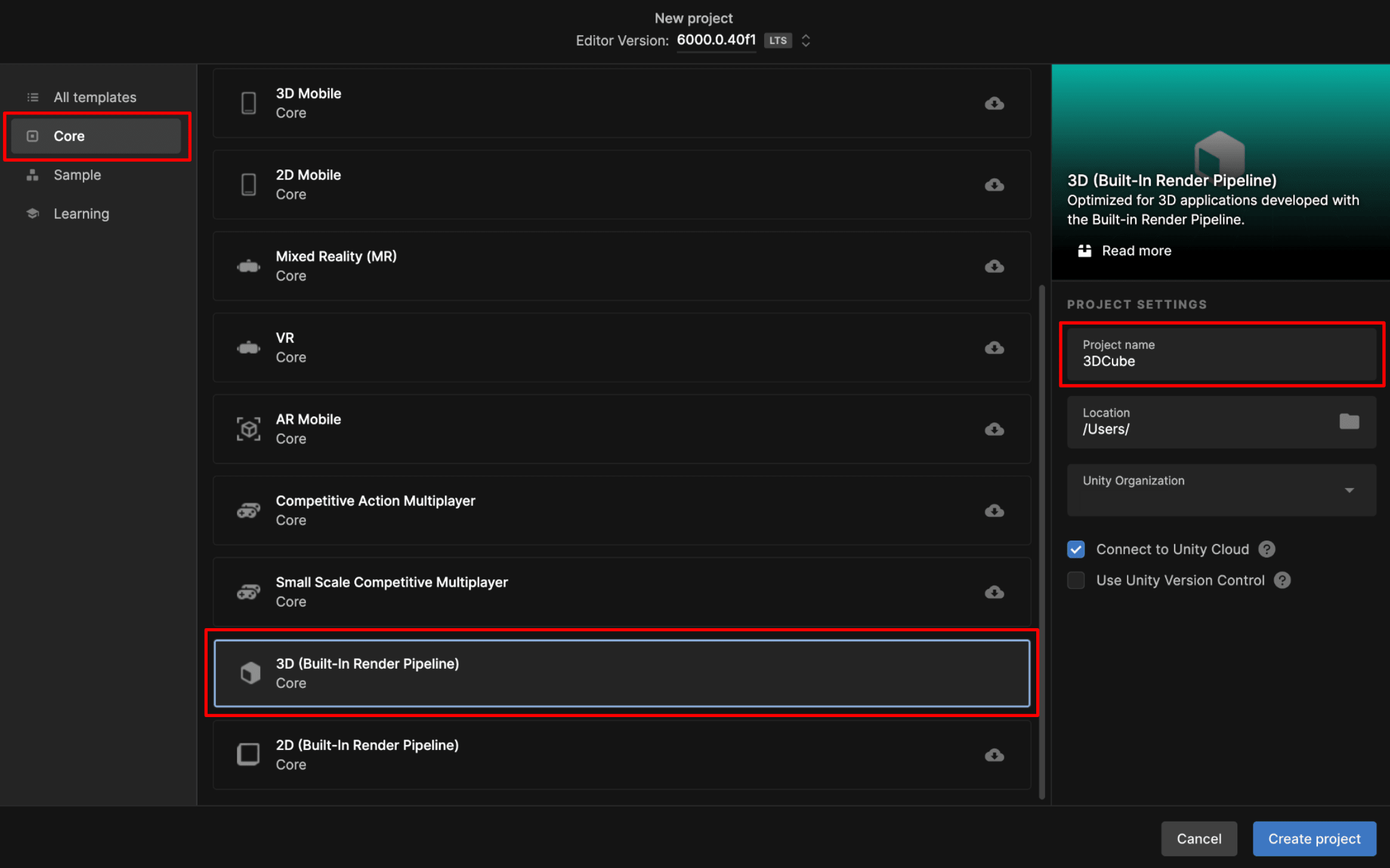
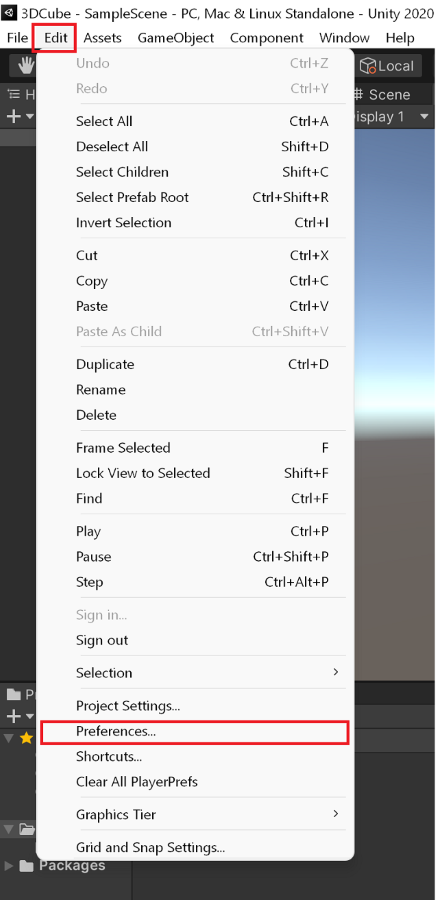
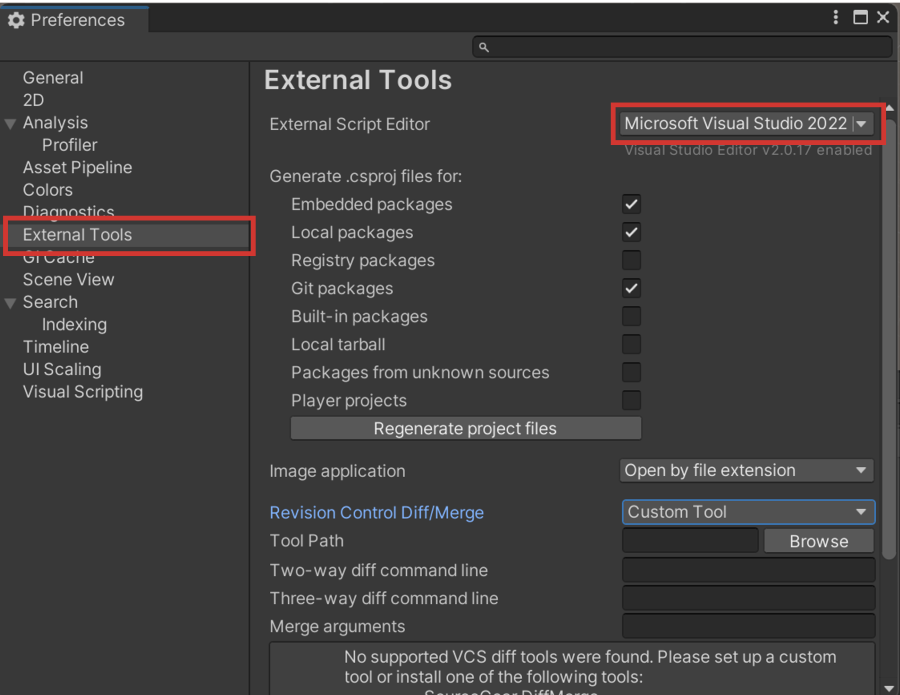
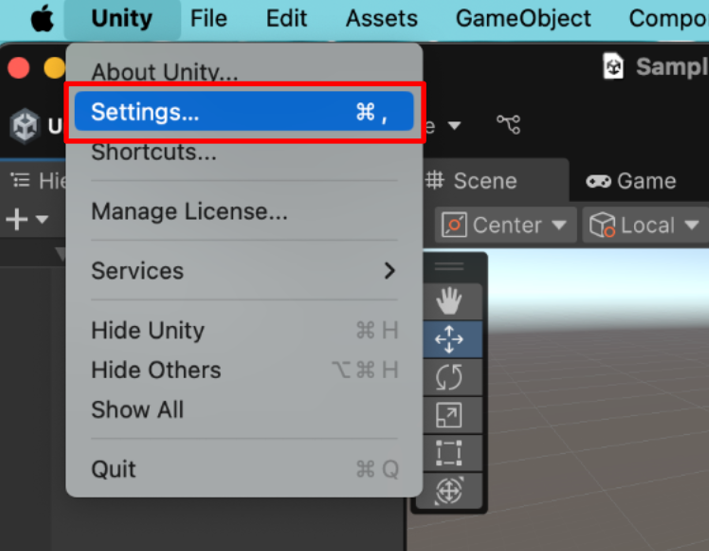
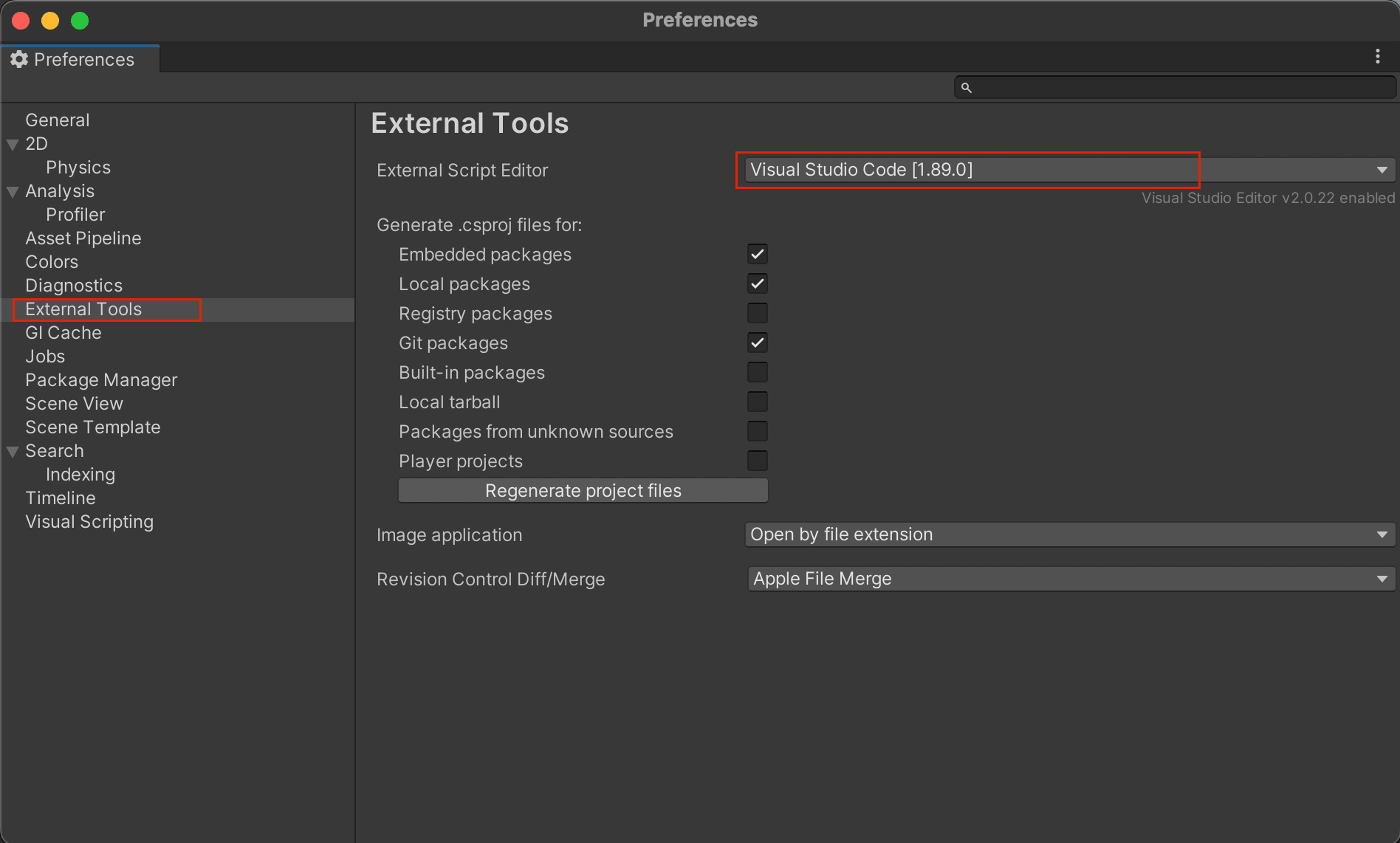

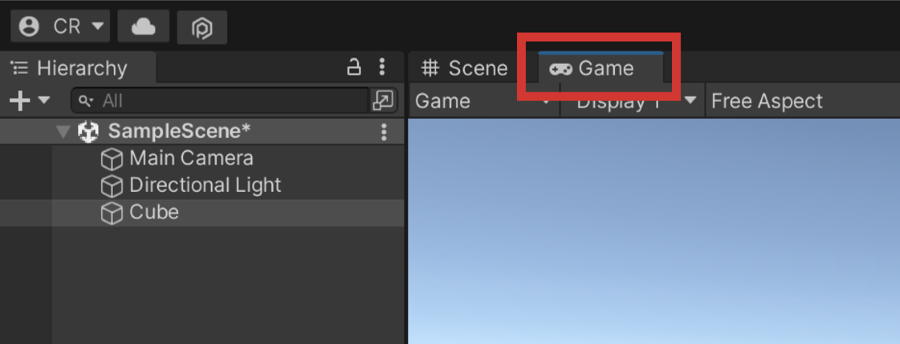
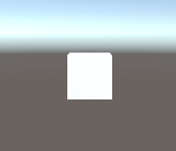

![[コンポーネントの追加] ボタンが強調表示された状態でキューブが選択された場合のインスペクター ウィンドウ](https://dotnet.microsoft.com/blob-assets/images/tutorials/unity/cube-inspector.png)