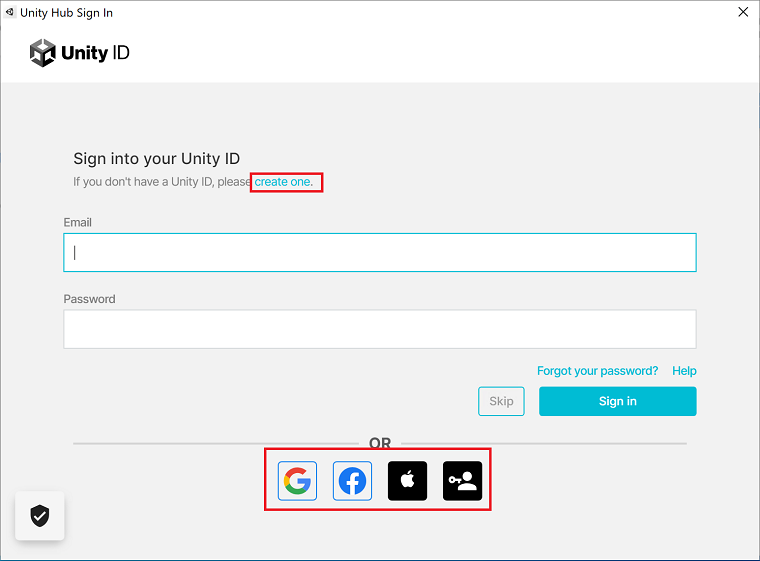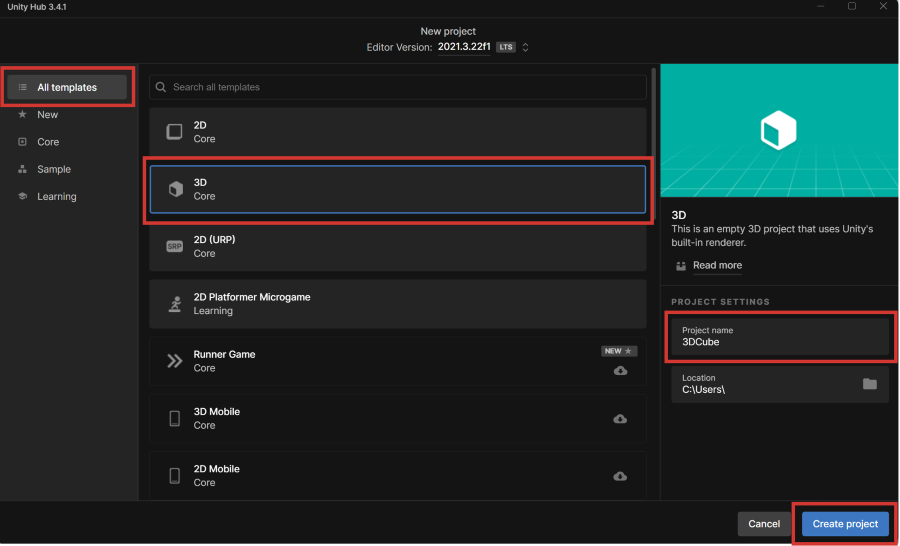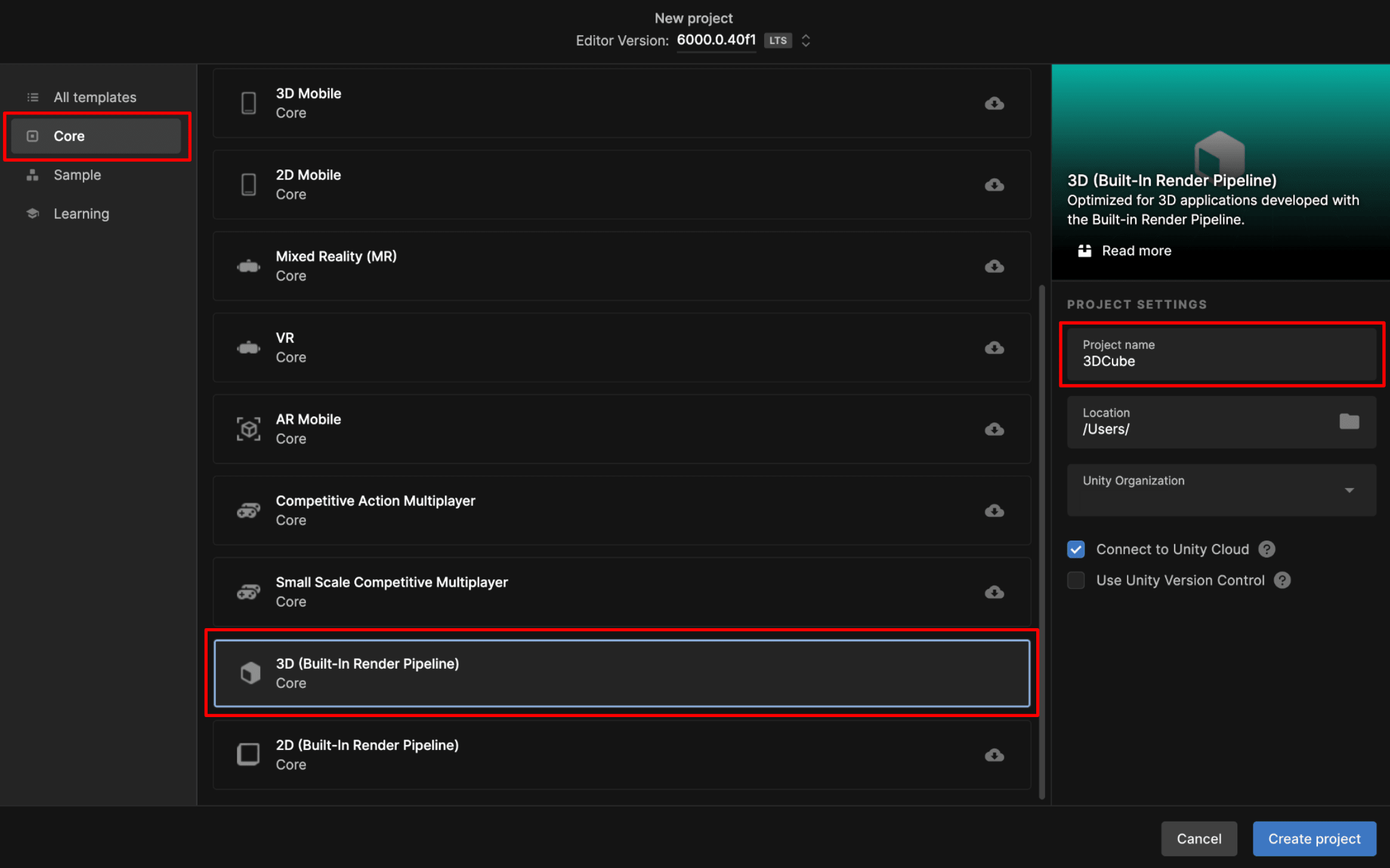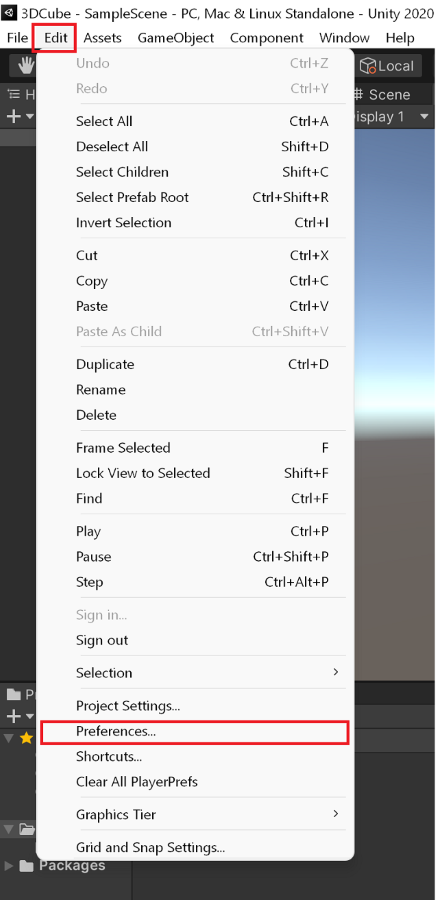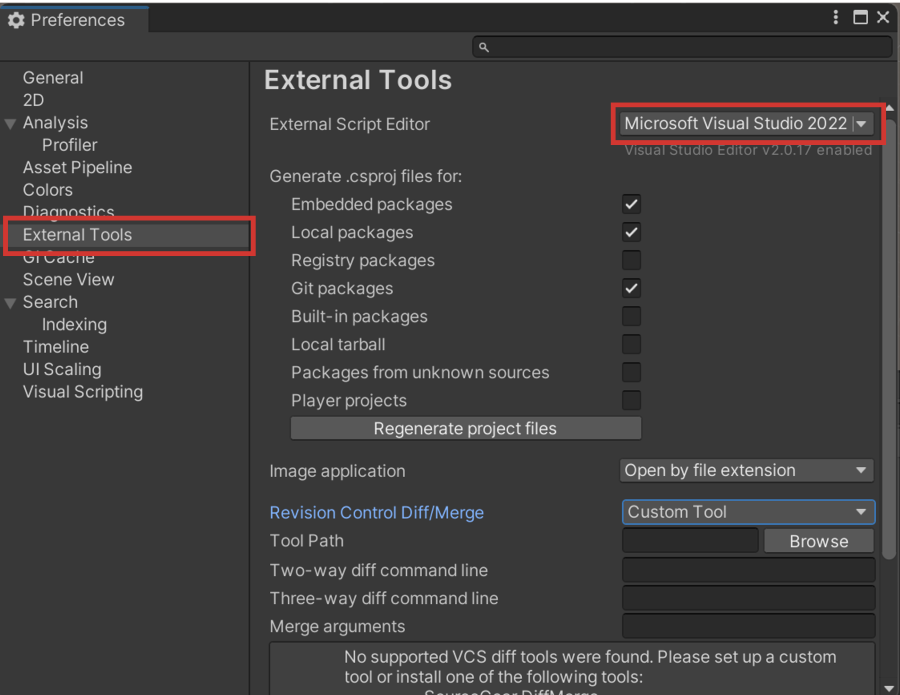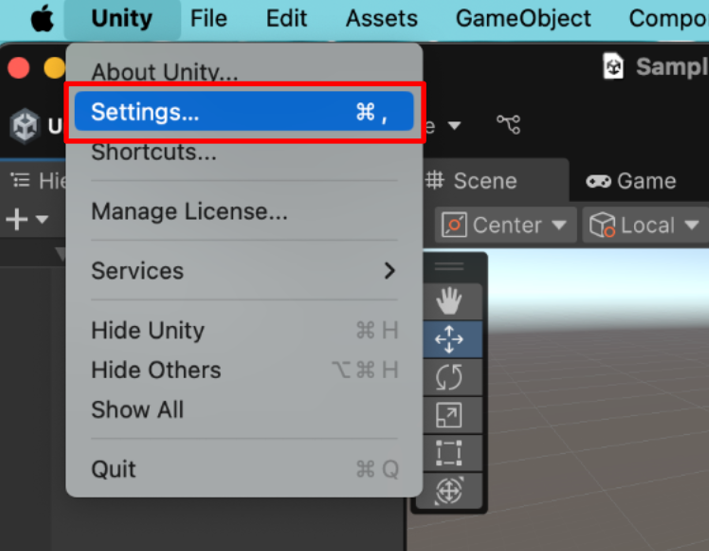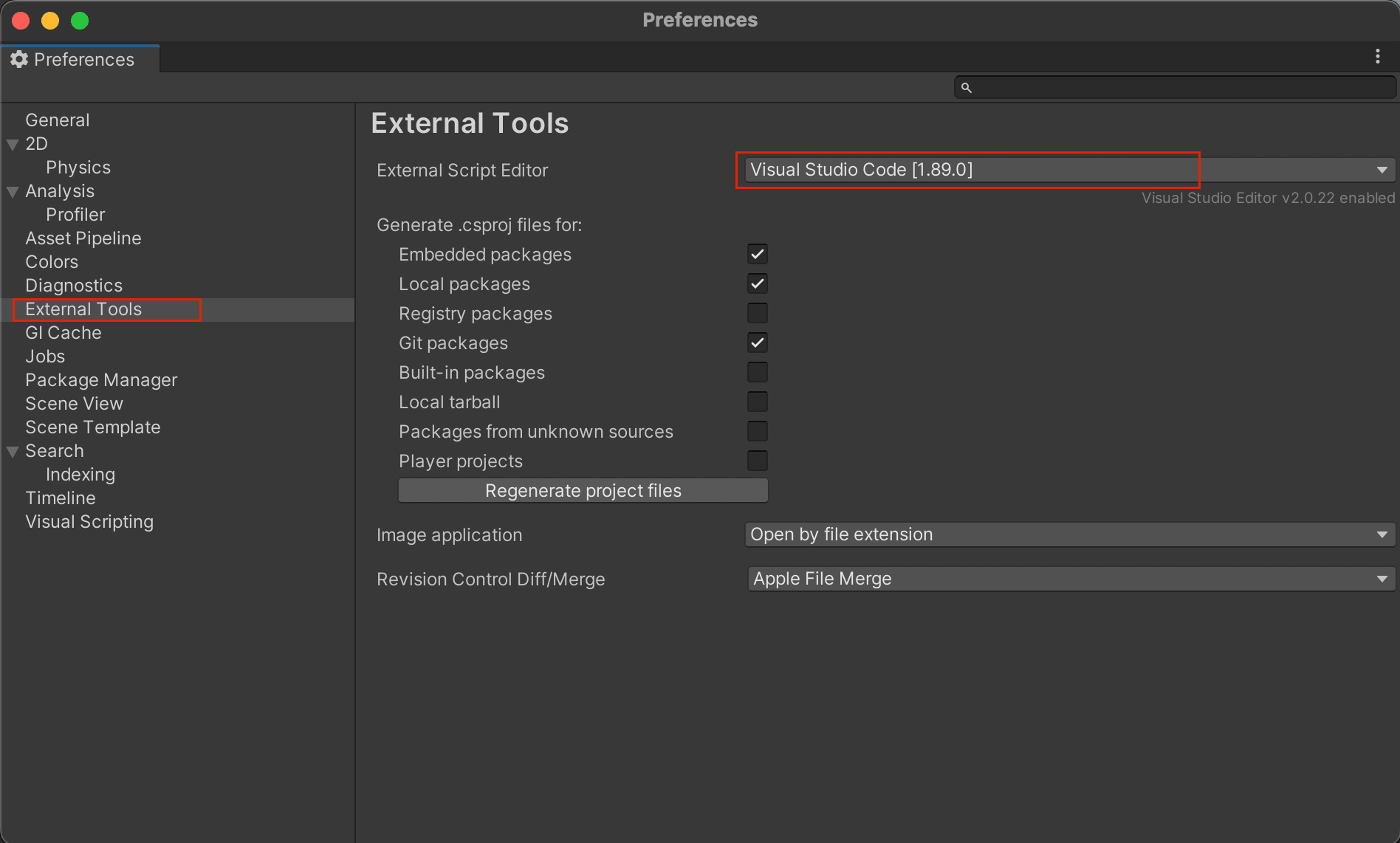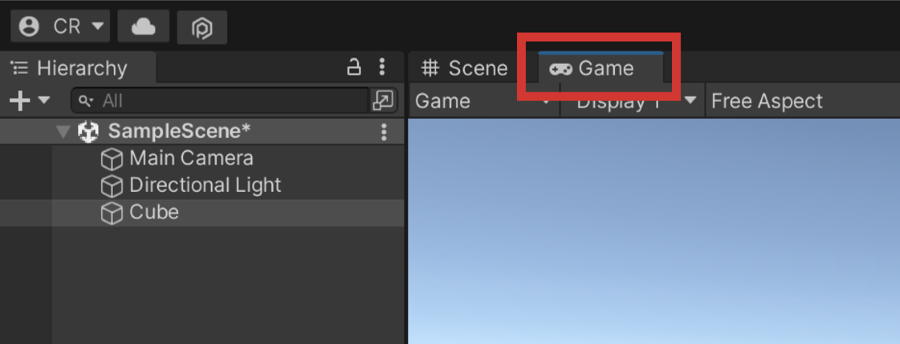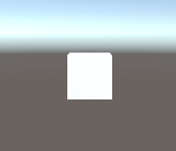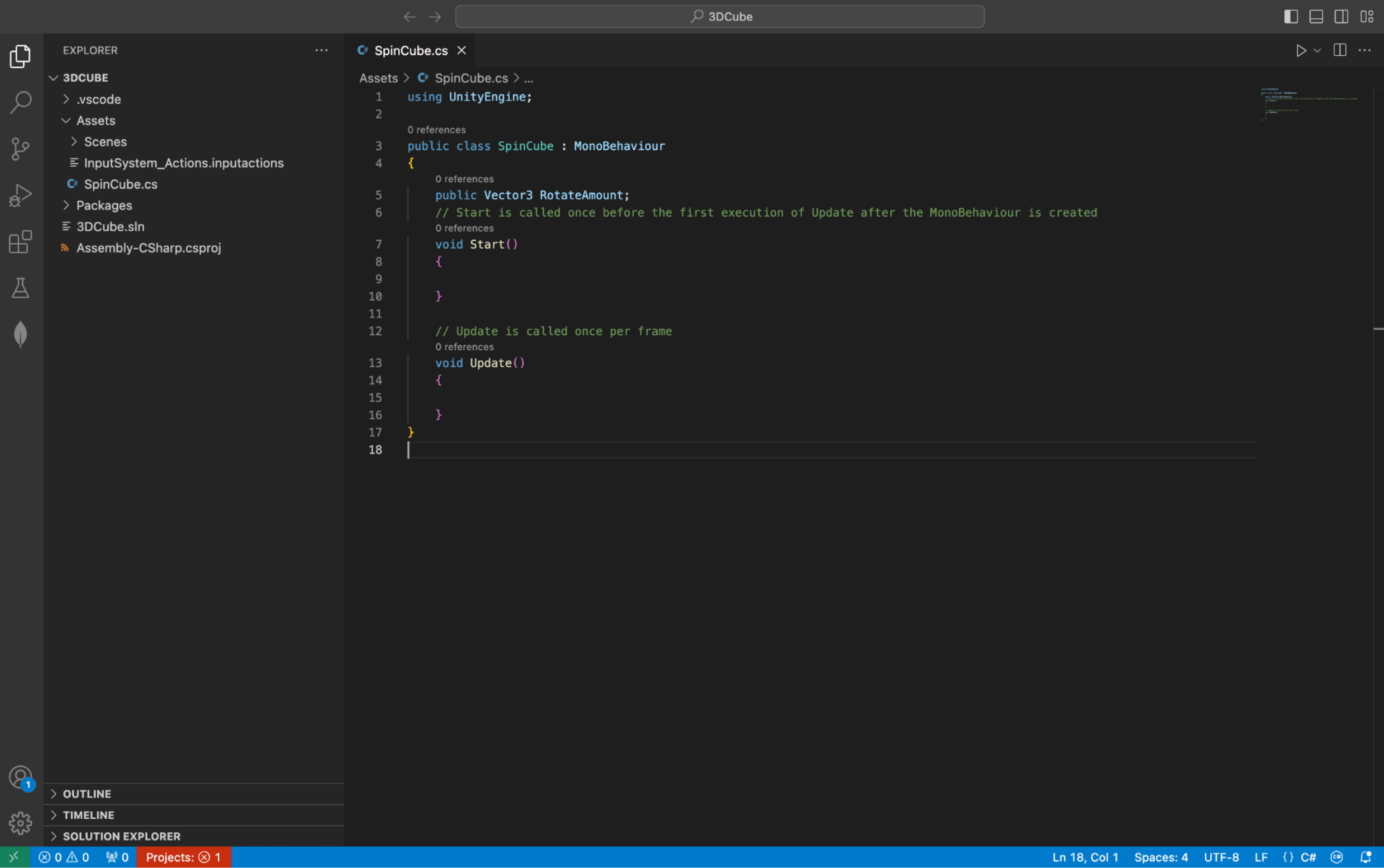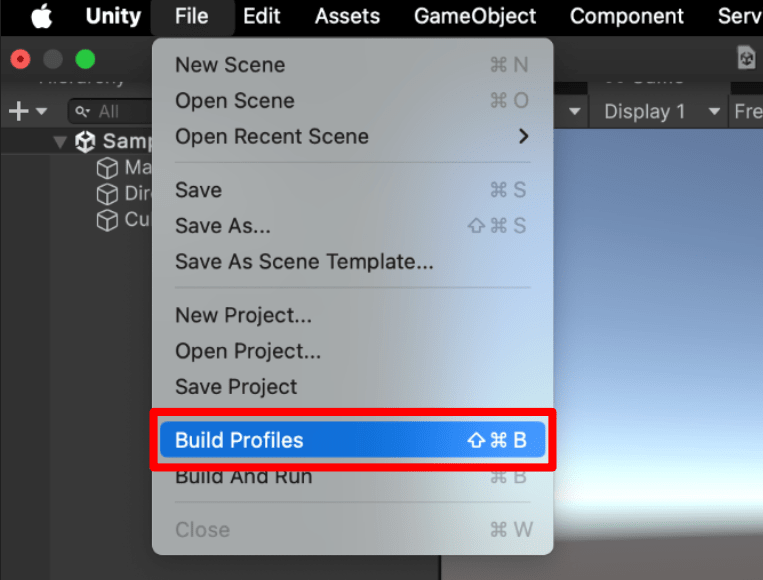Unity 教程 - 3D 旋转立方体 10 分钟入门
简介
目标
设置开发环境并使用 Unity 生成首个实时 3D 应用。
先决条件
无。
完成时间
下载/安装时间为10分钟 + 40 分钟
方案
显示旋转 3D 多维数据集的多平台游戏。
下载并安装
Unity 中心允许你管理不同的 Unity 安装。下载后,请按照屏幕上的说明在计算机上设置 Unity 中心。
登录或创建新帐户
-
Unity 中心安装完成后,打开 Unity 中心(如果尚未运行)。选择登陆按钮。
![Unity 中心登陆]()
浏览器窗口随即打开。
-
登录的 Unity 帐户或单击 “创建账户 链接创建新帐户。还可以使用其中一个社交登录选项。
![登录选项菜单]()
-
成功登录后,浏览器将请求你打开 Unity Hub 的权限。选择 thr 打开 按钮。
安装 Unity 编辑器
-
单击安装 Unity 编辑器。这将安装 Unity 的最新长期支持 (LTS) 版本。LTS 版本是最稳定的,它们会在较长时间内获得更新和支持。
![Unity 编辑器安装屏幕]()
-
选择同意并获取个人版许可证。如果开始以专业方式使用 Unity 以符合许可协议,请确保稍后编辑许可证。
![许可证选择屏幕]()
-
单击安装 Unity 编辑器。这还将安装 Unity 的最新长期支持 (LTS) 版本。LTS 版本是最稳定的,它们会在较长时间内获得更新和支持。
![Unity 编辑器安装屏幕]()
-
选择同意并获取个人版许可证。如果开始以专业方式使用 Unity 以符合许可协议,请确保稍后编辑许可证。
![许可证选择屏幕]()
下载并安装 Visual Studio 2022
在安装过程中,应选择“使用 Unity 进行游戏开发”工作负载。使用上面的链接时应预先正确选择所有先决条件,如下图所示:
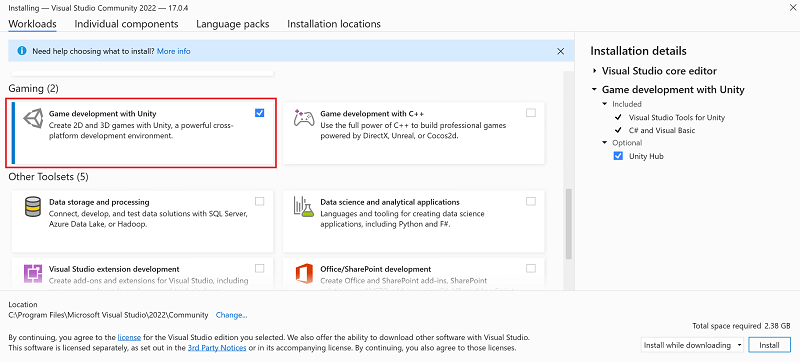
已安装 Visual Studio?
本教程针对最新版本的 Visual Studio 进行了优化。如果在设置 Unity 中心时已安装 Visual Studio 2022,则需要安装“使用 Unity 进行游戏开发”工作负载。
如果要将该工作负载添加到 Visual Studio:
-
在计算机上查找 Visual Studio 安装程序。
在 Windows “开始”菜单中,搜索
installer,然后从结果中选择“Visual Studio 安装程序”。 - 如果出现提示,则请允许安装程序进行自我更新。
- 找到 Visual Studio 2022 安装并选择 修改。
- 选择“使用 Unity 进行游戏开发”,然后选择“修改”按钮。
下载并安装 Visual Studio Code
安装 Unity 扩展
Unity 扩展为 C# 开发人员提供了 Visual Studio Code 上轻量化且简化的 Unity 开发体验。
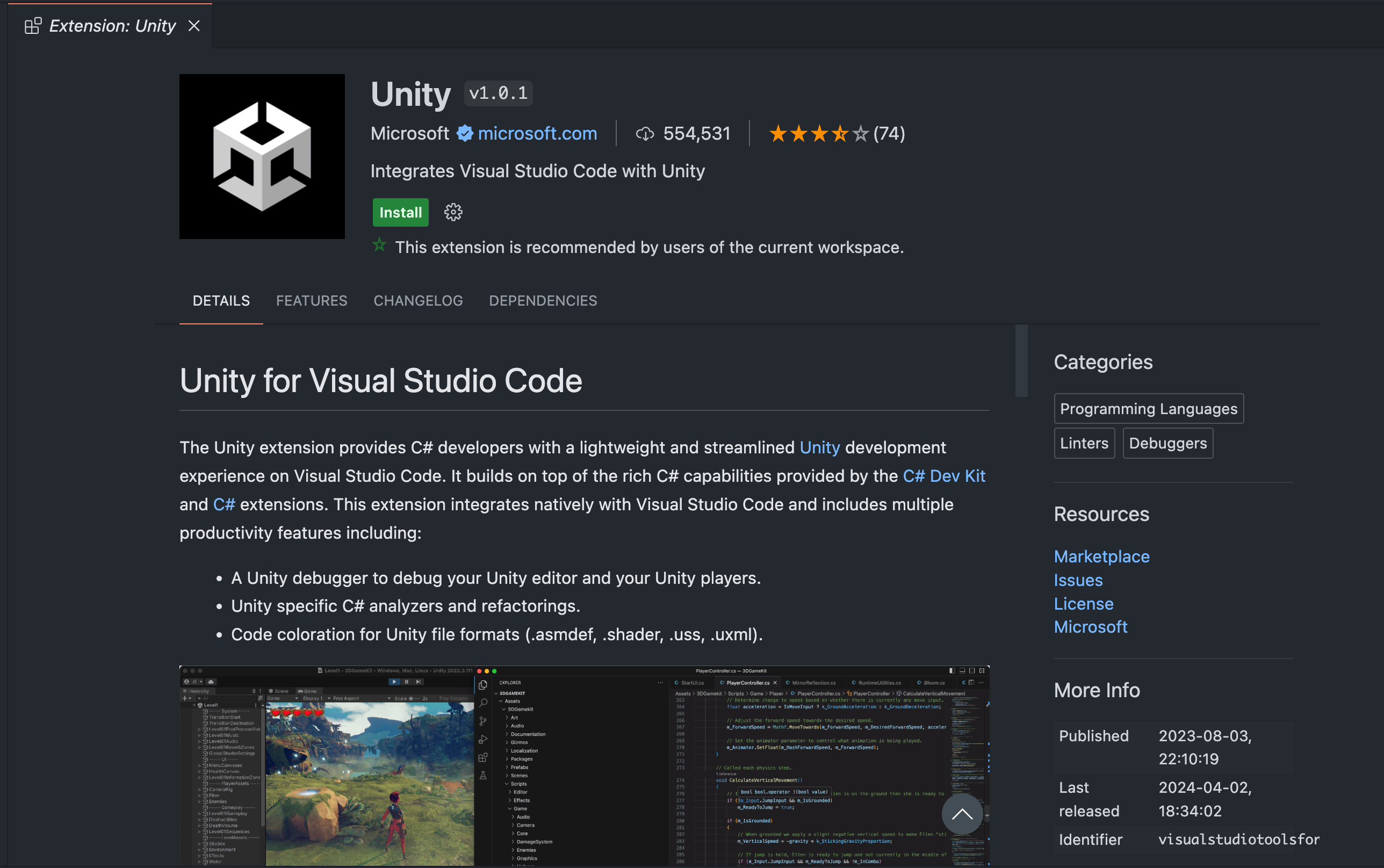
等待安装 Unity 时
强烈建议你观看此视频,以便在等待安装完成时熟悉 Unity 用户界面。
创建 Unity 项目
首先,让我们创建一个 3D Unity 项目:
-
在 Unity Hub 上,从左侧菜单中选择 项目。
-
选择右上角的 新项目 按钮。
![Unity Hub“新建项目”按钮]()
会显示新项目对话框。
-
从左侧菜单中选择所有模板然后选择3D模板,并将项目命名为3DCube。若要更改项目的保存位置,请更改位置设置。然后,选择创建项目按钮。
![选择项目类型和名称的 Unity Hub 提示]()
此时将创建一个新项目,Unity 将在项目完成加载时打开。
-
在 Unity Hub 上,从左侧菜单中选择 项目。
-
选择右上角的 新项目 按钮。
![Unity Hub“新建项目”按钮]()
会显示新项目对话框。
-
从左侧菜单中选择“核心”,然后选择“3D(内置呈现管道)”模板,并将项目命名为 3DCube。要更改项目的保存位置,请更改“位置”设置。然后,选择“创建项目”按钮。
![选择项目类型和名称的 Unity Hub 提示]()
此时将创建一个新项目,Unity 将在项目完成加载时打开。
在 Unity 中设置默认代码编辑器
Unity 加载项目后,需要将 Unity 配置为使用正确的 Visual Studio 安装。
-
在菜单栏上,选择“编辑” > “首选项”。
![“编辑”菜单下的 Unity 首选项]()
会显示“首选项”对话框。
- 选择“外部工具”选项卡。从“外部脚本编辑器”下拉列表中,选择 Visual Studio 2022。
![Unity 的首选项对话框窗口,其中已选择 Visual Studio 2022 为外部编辑器]()
如果在列表上看不到 Visual Studio 2022,请在下拉列表中选择“浏览”,并找到 Visual Studio 2022 安装文件。Visual Studio 社区版通常位于 %ProgramFiles%\Microsoft Visual Studio\2022\Community\Common7\IDE 下面。
Unity 加载项目后,我们默认将 Unity 设置为使用 Visual Studio Code。
-
在菜单栏上,选择 Unity > 设置。
![Unity 菜单下的 Unity 首选项]()
会显示“首选项”对话框。
- 选择“外部工具”选项卡。从“外部脚本编辑器”下拉列表中,选择 Visual Studio Code。
如果在列表上看不到 Visual Studio Code,请在下拉列表中选择“浏览”,并找到 Visual Studio Code 安装文件。Visual Studio Code 版本通常位于 Applications/Visual Studio Code 下。![Unity 的首选项对话框窗口,其中已选择 Visual Studio Code 为外部编辑器]()
创建多维数据集
现在 Unity 已配置完毕,我们来创建一个多维数据集:
-
右键单击“层次结构”窗口,然后选择“3D 对象 > 多维数据集”。
![Unity 编辑器,已选中“3D 对象”和“多维数据集”菜单选项]()
将多维数据集对象添加到 层次结构 窗口和 场景 视图。
-
选择游戏选项卡。
![Unity 编辑器中的“游戏”选项卡。]()
应可在“游戏”视图中看到一个立方体,如下所示:
![空白空间中浮动的多维数据集。]()
添加脚本
让我们创建一个脚本并将它添加到多维数据集。
-
在 层次结构 窗口中选择 多维数据集 对象。
![选择了多维数据集游戏对象的 Unity 场景层次结构]()
应会看到 检查器 窗口更改,以反映多维数据集的属性。
-
在检查器窗口中选择底部的添加组件按钮。
![选择多维数据集、“添加组件”按钮突出显示时的检查器窗口]()
会显示新的下拉列表。
-
输入单词“新建”并选择“新建脚本”。
![用于在 Unity 编辑器中创建新脚本的菜单]()
-
输入 SpinCube 作为脚本名称,然后选择 创建并添加 按钮。此操作应将此新脚本添加到多维数据集。
![用于在 Unity 编辑器中向游戏对象添加脚本的菜单]()
-
还应看到脚本显示在编辑器底部的 项目窗口 的 资产 文件夹中。
![添加到 Unity 编辑器的“项目”窗口中的脚本]()
现在,你可以编辑该脚本并创建一些动作了!
编辑脚本
让我们立即让多维数据集运行起来。
-
双击“项目”窗口中的 SpinCube 脚本。此时将自动启动 Visual Studio。首次执行此操作可能需要一些时间。
![Unity 中的项目窗口,突出显示的脚本]()
-
双击“项目”窗口中的 SpinCube 脚本。此时将自动启动 Visual Studio Code。首次执行此操作可能需要一些时间。
![Unity 中的项目窗口,突出显示的脚本]()
-
完全加载后,Visual Studio 应类似于以下内容:
![Visual Studio for 编辑器窗口,其中显示了一些自动生成的代码]()
在生成的 C# 代码上应看到两种方法:
Start(): 当在 3D 场景中创建多维数据集时运行一次的方法。Update(): 为 3D 引擎绘制到屏幕的对象的每帧运行一次的方法。这意味着,每当引擎想要确定多维数据集在场景中的预期位置时,其都会运行。
-
完全加载后,Visual Studio Code 应如下所示:
![Visual Studio Code 编辑器窗口,其中显示了一些自动生成的代码]()
在生成的 C# 代码上应看到两种方法:
Start(): 当在 3D 场景中创建多维数据集时运行一次的方法。Update(): 为 3D 引擎绘制到屏幕的对象的每帧运行一次的方法。这意味着,每当引擎想要确定多维数据集在场景中的预期位置时,其都会运行。
让我们开始创建将控制旋转的变量,从而编写用于旋转多维数据集的脚本。
-
在
Start方法之上插入突出显示的代码行。此代码会创建一个公共向量 3,其 x、y 和 z 坐标将控制 3D 空间中的旋转。C#public Vector3 RotateAmount; // Start is called before the first frame update void Start() { -
然后,在
Update方法中添加突出显示的代码行。Unity 中的每个游戏对象都具有 Transform 脚本,可指示该对象在三维空间中的存在位置及其旋转。你将在此处使用Rotate方法,并指定要在该游戏对象上执行的旋转量。C#// Update is called once per frame void Update() { transform.Rotate(RotateAmount); }
- 按 CTRL + S 以在 Visual Studio 中保存更改。
- 按 CMD + S 以在 Visual Studio Code 中保存更改。
-
现在,返回到 Unity 编辑器并在 层次结构 窗口中再次选择“多维数据集”对象。
-
在检查器窗口中,应会发现已创建的公共变量现在位于添加到多维数据集的新脚本下。
![“Unity 检查器”窗口中显示 x、y、z 可编辑值的旋转多维数据集组件]()
-
将 Y 值更改为 1,然后按 Unity 编辑器顶部和中心的“播放”按钮。
![Unity 编辑器中的“播放”按钮]()
由于
Update方法会运行每个帧,你将看到多维数据集每帧会旋转一度。可以随意更改这些值并享受一些乐趣。现在,你已准备好为不同的平台构建游戏。
生成多维数据集
现在,你已准备好将游戏导出到可执行应用程序。
在 Unity 主菜单。选择“文件” > “生成设置”
-
选择 添加开放场景 按钮,以添加刚刚创建的场景。
-
默认情况下,你会在左侧看到“平台”设置为 PC、Mac 和 Linux 独立平台。你可以进一步更改“目标平台”,来选择你在教程中试用的计算机。准备就绪后,选择“生成并运行”按钮。将可执行应用保存到桌面。
![Unity 编辑器中的生成对话框]()
![Unity 编辑器中的生成对话框]()
生成过程开始。
在 Unity 主菜单中,选择“文件”>“生成配置文件”。
-
选择“开放场景列表”按钮,以添加刚刚创建的场景。
-
默认情况下,你将看到 macOS 平台已设置为可用状态。可以进一步更改目标平台,以选择在本教程中使用的计算机。准备就绪后,在左侧菜单中导航至 macOS 平台,然后选择“生成并运行”按钮。将可执行应用程序保存到桌面上。
![Unity 编辑器中的生成对话框]()
![Unity 编辑器中的生成对话框]()
生成过程开始。
-
如果构建过程成功,你应该会看到应用程序正在运行,显示旋转的立方体。请按 Alt+Enter 退出全屏。
-
如果构建过程成功,你应该会看到应用程序正在运行,显示旋转的立方体。请按 CMD+F 退出全屏。
后续步骤
恭喜你生成并运行了 .NET 所支持的第一个 Unity 应用!
继续学习
现在你已经掌握了基础知识,请继续使用 Unity 的自引导式教程构建第一个游戏:
你可能还会关注...