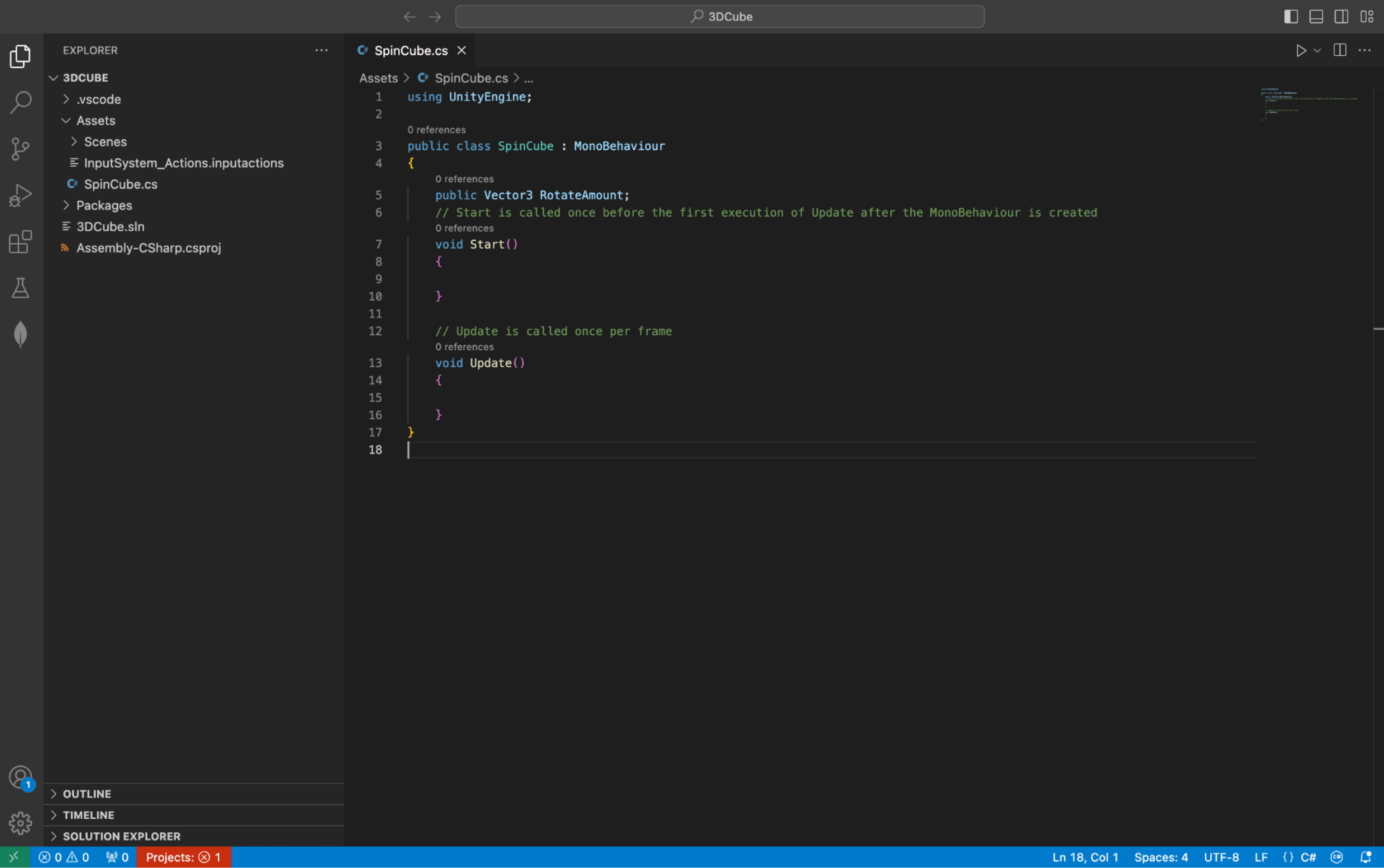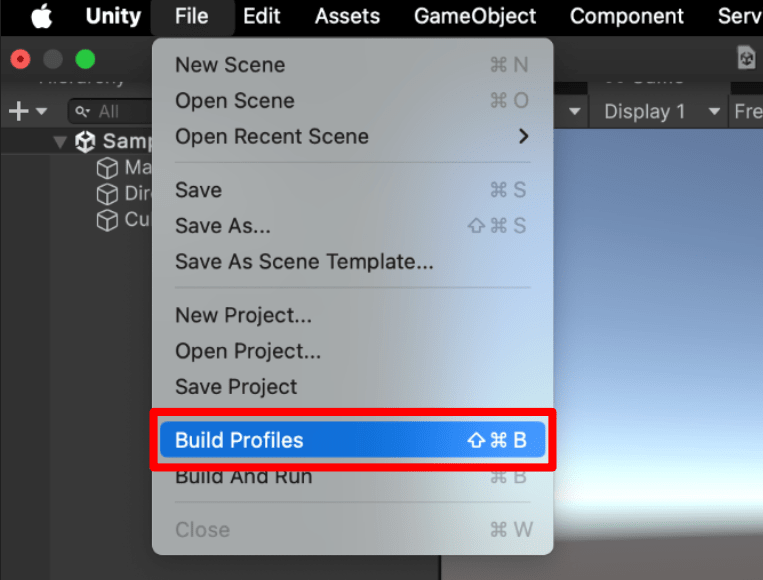Unity 教學課程 | 10 分鐘學會 3D 旋轉立方體
簡介
目的
使用 Unity 設定您的開發環境,並建置您的第一個即時 3D 應用程式。
必要條件
無。
完成時間
10分鐘 + 40 分鐘的下載/安裝時間
情節
顯示旋轉 3D 立方體的多重平台遊戲。
下載並安裝
Unity 中樞讓您可管理不同的 Unity 安裝。下載之後,請遵循螢幕上的指示,在您的電腦上設定 Unity 中樞。
登入或建立新帳戶
-
Unity 中樞安裝完成後,請開啟 Unity Hub (若尚未執行)。選取 [登入] 按鈕。
![Unity Hub 登陸]()
瀏覽器視窗會開啟。
-
請登入您的 Unity 帳戶,或按一下 [建立帳戶] 連結以建立新帳戶。您也可以使用其中一個社交登入選項。
![登入選項功能表]()
-
成功登入後,瀏覽器會詢問您是否允許開啟 Unity Hub。請選取 [開啟] 按鈕。
安裝 Unity 編輯器
-
按一下 [安裝 Unity 編輯器]。這將會安裝最新的長期支援 (LTS) 版本的 Unity。LTS 版本是最穩定的版本,而且可取得更新及支援的時間更長。
![Unity 編輯器安裝畫面]()
-
選取 [同意並取得個人版本授權]。如果您開始將 Unity 用於工作,請稍後務必要編輯授權,以符合授權合約的規範。
![授權選擇畫面]()
-
按一下 [安裝 Unity 編輯器]。這也會安裝最新的長期支援 (LTS) 版本的 Unity。LTS 版本是最穩定的版本,而且可取得更新及支援的時間更長。
![Unity 編輯器安裝畫面]()
-
選取 [同意並取得個人版本授權]。如果您開始將 Unity 用於工作,請稍後務必要編輯授權,以符合授權合約的規範。
![授權選擇畫面]()
下載並安裝 Visual Studio 2022
安裝期間,應選取 [使用 .NET 的遊戲開發] 工作負載。使用上述連結應預先選取所有正確的必要條件,如下圖所示:
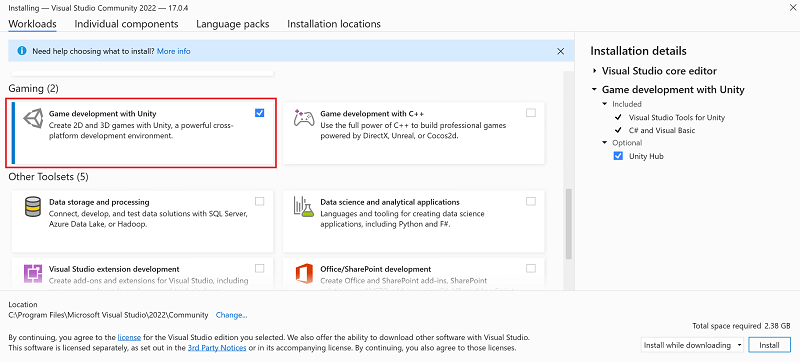
是否已安裝 Visual Studio?
本教學課程已針對最新版本的 Visual Studio 進行最佳化。若您在設定 Unity 中樞時已安裝 Visual Studio 2022,則您需要安裝 [使用 Unity 開發遊戲] 工作負載。
若要將該工作負載新增至 Visual Studio:
-
在您的電腦上尋找 Visual Studio 安裝程式。
在 Windows 的 [開始] 功能表中,搜尋「
installer」,然後從結果中選取 [Visual Studio 安裝程式]。 - 如有提示,請允許安裝程式自行更新。
- 尋找您的 Visual Studio 2022 安裝,然後選取 [修改]。
- 選取 [使用 Unity 進行遊戲開發],然後選取 [修改] 按鈕。
下載並安裝 Visual Studio Code
安裝 Unity 延伸模組
Unity 延伸模組為 C# 開發人員提供 Visual Studio Code 上輕量且簡化的 Unity 開發體驗。
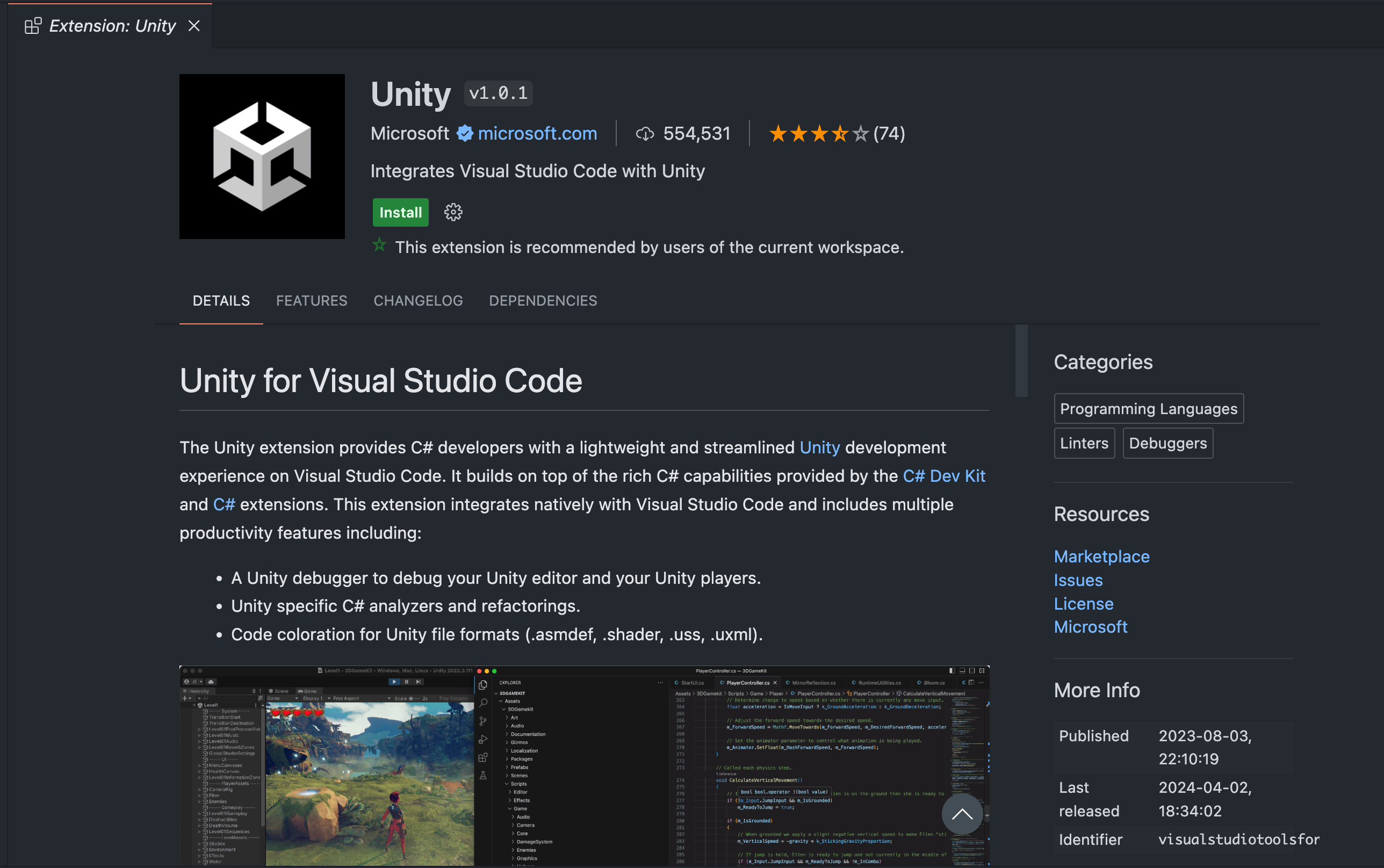
當您等候 Unity 安裝時
強烈建議您觀看這段影片,以在等候安裝完成時熟悉 Unity 使用者介面。
建立 Unity 專案
首先,讓我們建立 3D Unity 專案:
-
在 Unity 中樞上,從左側功能表中選取 [專案]。
-
選取右上角的 [新增專案] 按鈕。
![Unity 中樞新專案按鈕]()
[新增專案] 對話方塊會隨即出現。
-
從左側功能表選取 [所有範本],接著選取 [3D] 範本,然後將專案命名為 3DCube。若要變更專案的儲存位置,請變更 [位置] 設定。接著,選取 [建立專案] 按鈕。
![用於選擇專案類型和名稱的 Unity 中樞]()
已建立新專案,且 Unity 會在專案完成載入時開啟。
-
在 Unity 中樞上,從左側功能表中選取 [專案]。
-
選取右上角的 [新增專案] 按鈕。
![Unity 中樞新專案按鈕]()
[新增專案] 對話方塊會隨即出現。
-
從左側功能表選取 [Core],接著選取 [3D (內建渲染管線)] 範本,並將專案命名為 3DCube。若要變更專案的儲存位置,請變更 [位置] 設定。接著,選取 [建立專案] 按鈕。
![用於選擇專案類型和名稱的 Unity 中樞]()
已建立新專案,且 Unity 會在專案完成載入時開啟。
設定 Unity 中的預設程式碼編輯器
當 Unity 載入您的專案後,您必須設定 Unity 以使用正確的 Visual Studio 安裝。
-
在功能表列上,選取 [編輯] > [喜好設定]。
![[編輯] 功能表下的 Unity 喜好設定]()
[喜好設定] 對話方塊隨即開啟。
- 選取 [外部工具] 索引標籤。從 [外部指令碼編輯器] 下拉式清單中,選擇 Visual Studio 2022。
![Unity 的首選對話方塊視窗,已選擇 Visual Studio 2022 做為外部編輯器]()
如果您在清單上沒有看到 Visual Studio 2022,請在下拉式清單中選取 [瀏覽],並找出您的 Visual Studio 2022 安裝。Visual Studio Community 版通常位於%ProgramFiles%\Microsoft Visual Studio\2022\Community\Common7\IDE 之下。
當 Unity 載入您的專案後,讓我們將 Unity 設定為預設會使用 Visual Studio Code。
-
在功能表列上,選取 [Unity] > [設定]。
![Unity 功能表下的 Unity 喜好設定]()
[喜好設定] 對話方塊隨即開啟。
- 選取 [外部工具] 索引標籤。從 [外部指令碼編輯器] 下拉式清單中,選擇 Visual Studio Code。
如果您在清單上沒有看到 Visual Studio Code,請在下拉式清單中選取 [瀏覽],並找出您的 Visual Studio Code 安裝。Visual Studio Code 版本通常位於 Applications/Visual Studio Code 底下。![Unity 的首選對話方塊視窗,已選擇 Visual Studio Code 做為外部編輯器]()
建立 Cube
現在已設定 Unity,讓我們建立 Cube:
-
在[階層] 視窗上按一下滑鼠右鍵,然後選擇 [3D 物件] > [Cube]。
![已選取 3D 物件及 Cube 功能表選項的 Unity 編輯器]()
Cube 物件會新增至 階層 視窗和 場景 視圖。
-
選取 [遊戲] 索引標籤。
![Unity 編輯器中的 [遊戲] 索引標籤。]()
您應該會在 [遊戲] 檢視中看到 Cube,如下方所示:
![在空白空間中浮動的 Cube。]()
新增指令碼
讓我們建立指令碼並將它新增至 Cube。
-
在 [階層] 視窗中,選取 Cube 物件。
![已選擇 Cube 遊戲物件的 Unity 場景階層]()
您應該會看到 [偵測器] 視窗變更,以反映 Cube 的屬性。
-
在 [檢查程式] 視窗中,選取底部的 [新增元件] 按鈕。
![使用醒目提醒的 [新增元件] 按鈕來選取 Cube 時的[偵測器] 視窗]()
隨即出現新的下拉式清單。
-
輸入文字 新 並選擇新指令碼。
![在 Unity 編輯器中建立新指令碼的功能表]()
-
將 SpinCube 輸入為指令碼的名稱,然後選取 [建立並新增] 按鈕。此步驟應該將此新指令碼新增到您的 Cube。
![在 Unity 編輯器中將指令碼新增至遊戲物件的功能表]()
-
您也應該會在編輯器底部的 [專案視窗] 中看到 [資產] 資料夾中出現指令碼。
![新增到 Unity 編輯器中之專案視窗的指令碼]()
您現在已準備好編輯該指令碼,並建立一些動作!
編輯指令碼
讓我們現在讓立方體旋轉。
-
按兩下 [專案] 視窗中的 [SpinCube] 指令碼。這會自動啟動 Visual Studio。第一次執行此動作可能需要一些時間。
![Unity 中具有醒目提示之腳本的專案視窗]()
-
按兩下 [專案] 視窗中的 [SpinCube] 指令碼。這會自動啟動 Visual Studio Code。第一次執行此動作可能需要一些時間。
![Unity 中具有醒目提示之腳本的專案視窗]()
-
Visual Studio 完全載入後,看起來應該會像這樣:
![Visual Studio 編輯器視窗,顯示一些自動產生的程式碼]()
您應該在產生的 C# 程式碼上看到兩種方法:
Start():在3D 場景中建立 Cube 時一次執行的方法。Update(): 針對 3D 引擎繪製到螢幕之物件的每個框架執行一次的方法。這表示每當引擎想要判斷 Cube 應在場景中的位置時,就會執行。
-
Visual Studio Code 完全載入後,看起來應該會像這樣:
![Visual Studio Code 編輯器視窗,顯示一些自動產生的程式碼]()
您應該在產生的 C# 程式碼上看到兩種方法:
Start():在3D 場景中建立 Cube 時一次執行的方法。Update(): 針對 3D 引擎繪製到螢幕之物件的每個框架執行一次的方法。這表示每當引擎想要判斷 Cube 應在場景中的位置時,就會執行。
開始編寫指令碼,以透過建立控制旋轉的變數來旋轉 Cube。
-
在
Start方法上方,插入醒目提示的程式碼。這個程式碼會建立公用向量 3,其 x、y、z 座標會控制 3D 空間中的旋轉。C#public Vector3 RotateAmount; // Start is called before the first frame update void Start() { -
然後在
Update方法內新增突出顯示的程式碼。Unity 中的每個遊戲物件都有 轉換 指令碼,該指令碼會指示它存在於 3D 空間中的位置,以及其在 3D 空間中的旋轉。您將使用在這個Rotate方法,並指定要在該遊戲物件上進行的旋轉量。C#// Update is called once per frame void Update() { transform.Rotate(RotateAmount); }
- 按 [CTRL + S] 以在 Visual Studio 中儲存您的變更。
- 按 [CTRL + S] 以在 Visual Studio Code 中儲存您的變更。
-
現在,回到 Unity 編輯器,並再次選擇 Cube 視窗中的 [階層圖] 物件。
-
在 [偵測器] 視窗上,您應該會發現您已建立的公開變數,目前已顯示在您新增至 Cube 的新腳本下。
![在 Unity 偵測器視窗中顯示 x、y、z 可編輯值的旋轉 Cube 元件]()
-
將 Y 值變更為 1,然後按 Unity 編輯器頂端和中央的 [播放] 按鈕。
![Unity 編輯器中的 [播放] 按鈕]()
因為
Update方法會執行每個框架,您會看到 Cube 會針對每個框架旋轉一個。您可以隨時變更這些值並從中獲得一些樂趣。您現在已準備好可為不同的平台建置遊戲。
建立 Cube
現在您已準備好將遊戲匯出至可執行的應用程式。
在 Unity 主功能表上,選擇 [檔案] > [組建設定]。
-
選取 [新增開啟的場景] 按鈕,以新增剛建立的場景。
-
根據預設,您將在左側看到 [平台] 設定為 PC、Mac 和 Linux Standalone。您可以進一步變更目標平台,以選擇您嘗試此教學課程所在的機器。準備好時,請選取 [建置和執行] 按鈕。將可執行檔應用程式儲存到您的桌面。
![Unity 編輯器中的建置對話方塊]()
![Unity 編輯器中的建置對話方塊]()
建置程序隨即開始。
在 Unity 主功能表上,選擇 [檔案] > [組建設定檔]。
-
選取 [開啟場景清單] 按鈕,以新增剛建立的場景。
-
根據預設,您將會看到 macOS 平台 設為使用中。您可以變更目標平台,以進一步選擇您嘗試使用此教學課程的機器。準備就緒時,請在左側功能表中瀏覽至 macOS 平台,然後選取 [建置並執行] 按鈕。將可執行應用程式儲存到您的桌面。
![Unity 編輯器中的建置對話方塊]()
![Unity 編輯器中的建置對話方塊]()
建置程序隨即開始。
-
如果建置流程成功,您應該會看到使用旋轉 Cube 執行的應用程式。按下 Alt+Enter 以結束全螢幕。
-
如果建置流程成功,您應該會看到使用旋轉 Cube 執行的應用程式。按下 CMD+F 以結束全螢幕。
後續步驟
恭喜,您已組件並執行第一個由 .NET 提供的 Unity 應用程式!
繼續學習
現在您已經具備基本功能,請使用 Unity 的自我引導式教學課程,繼續建置您的第一個遊戲:
您可能也會想了解...

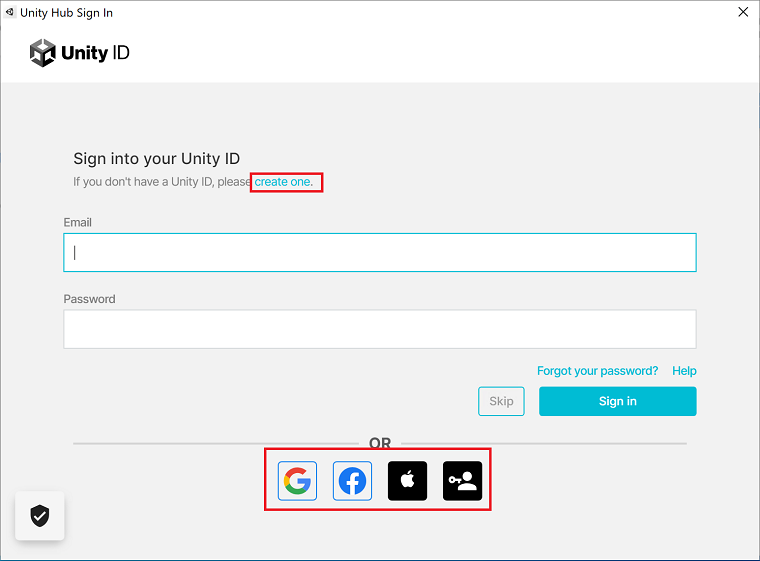



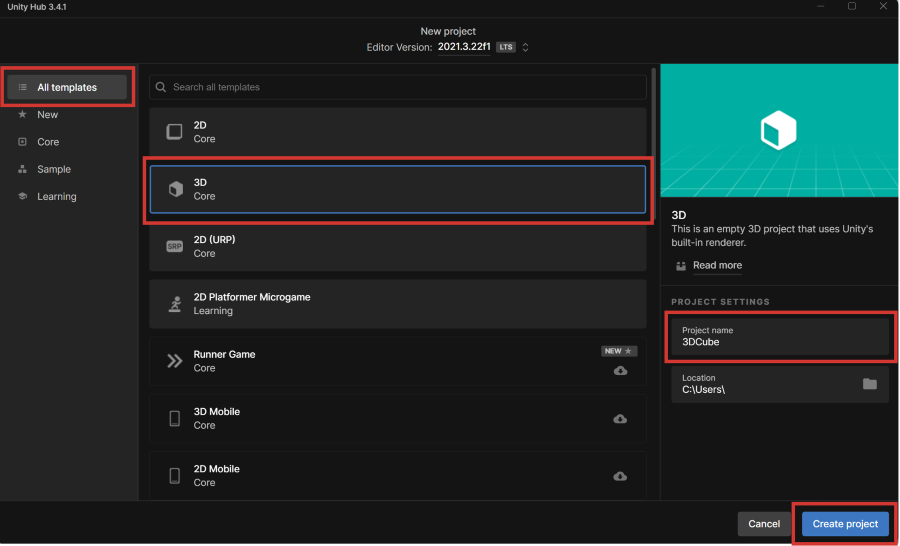

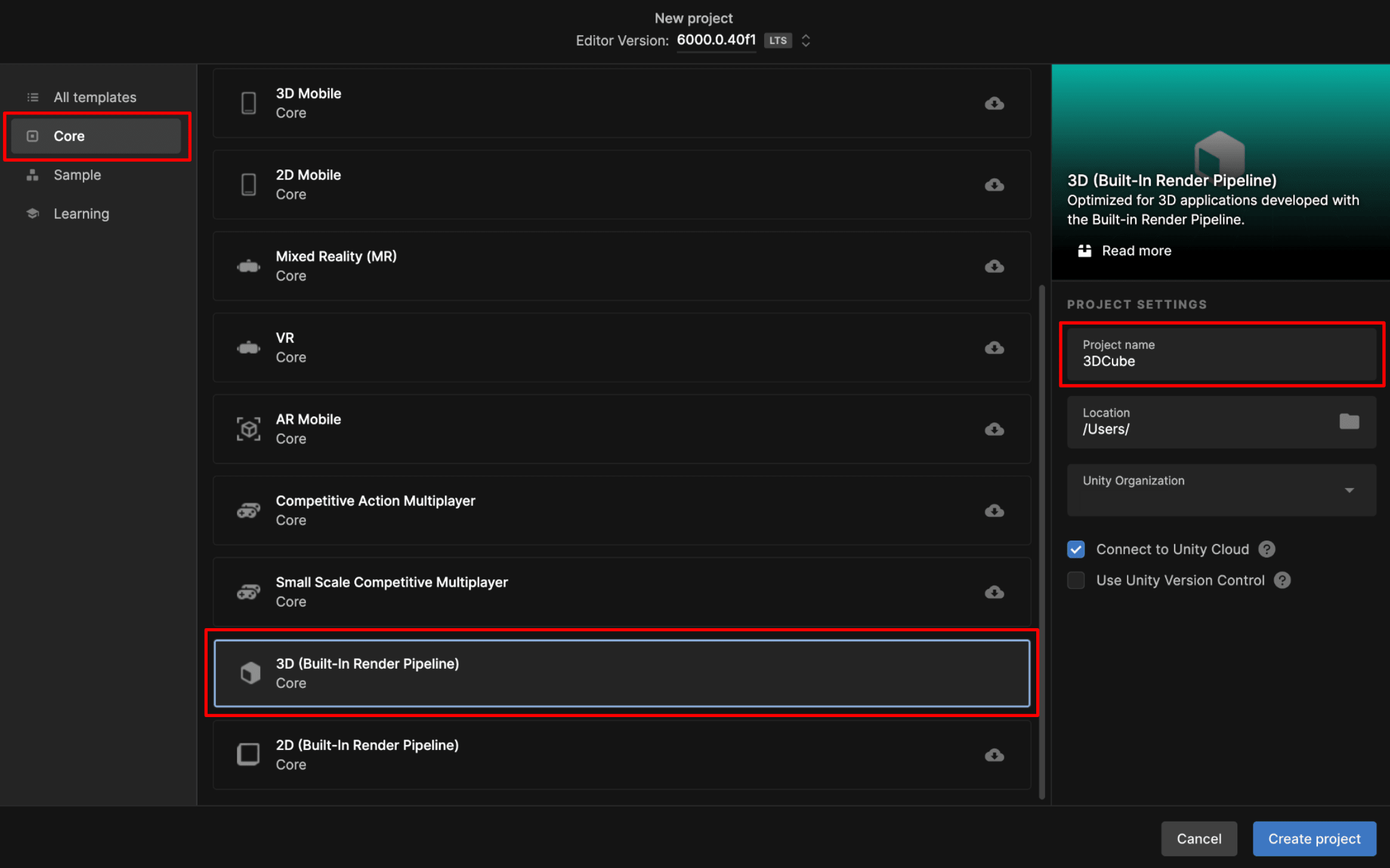
![[編輯] 功能表下的 Unity 喜好設定](https://dotnet.microsoft.com/blob-assets/images/tutorials/unity/preferences-menu-windows.png)
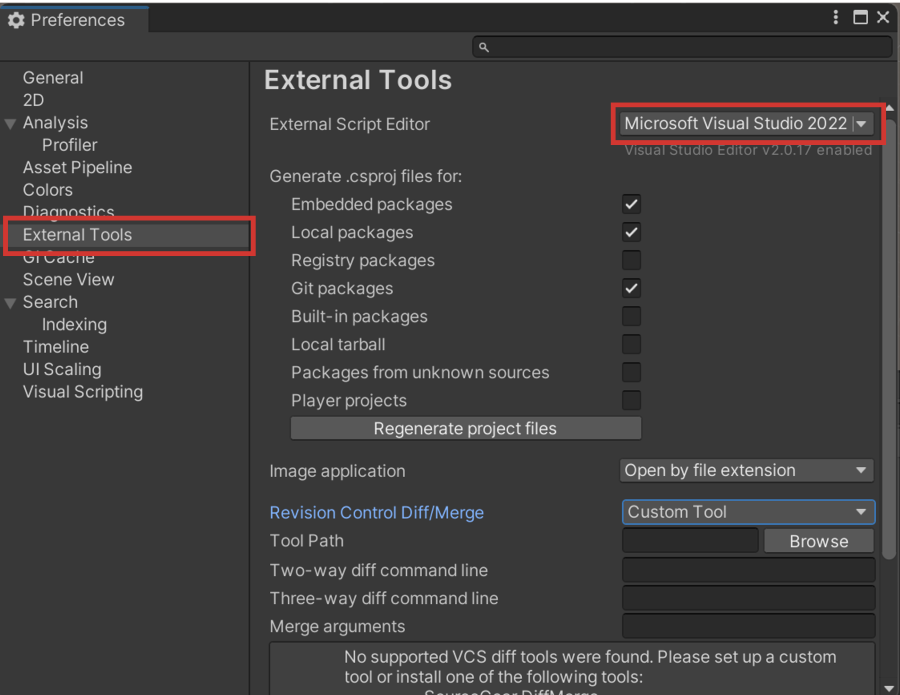
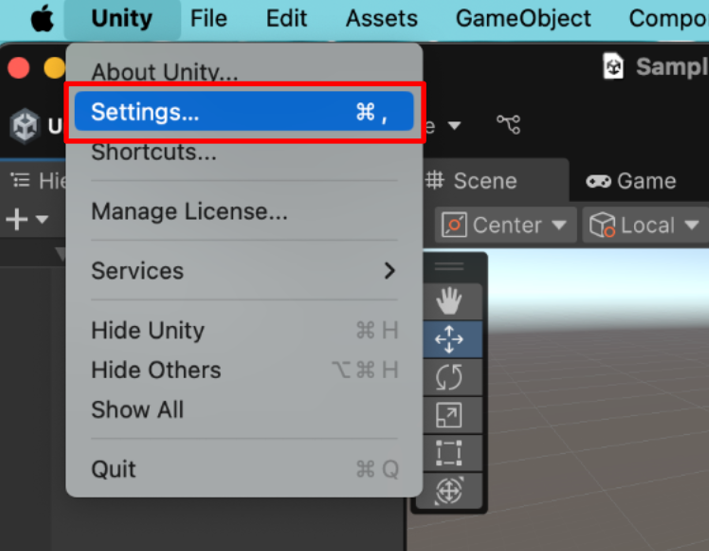
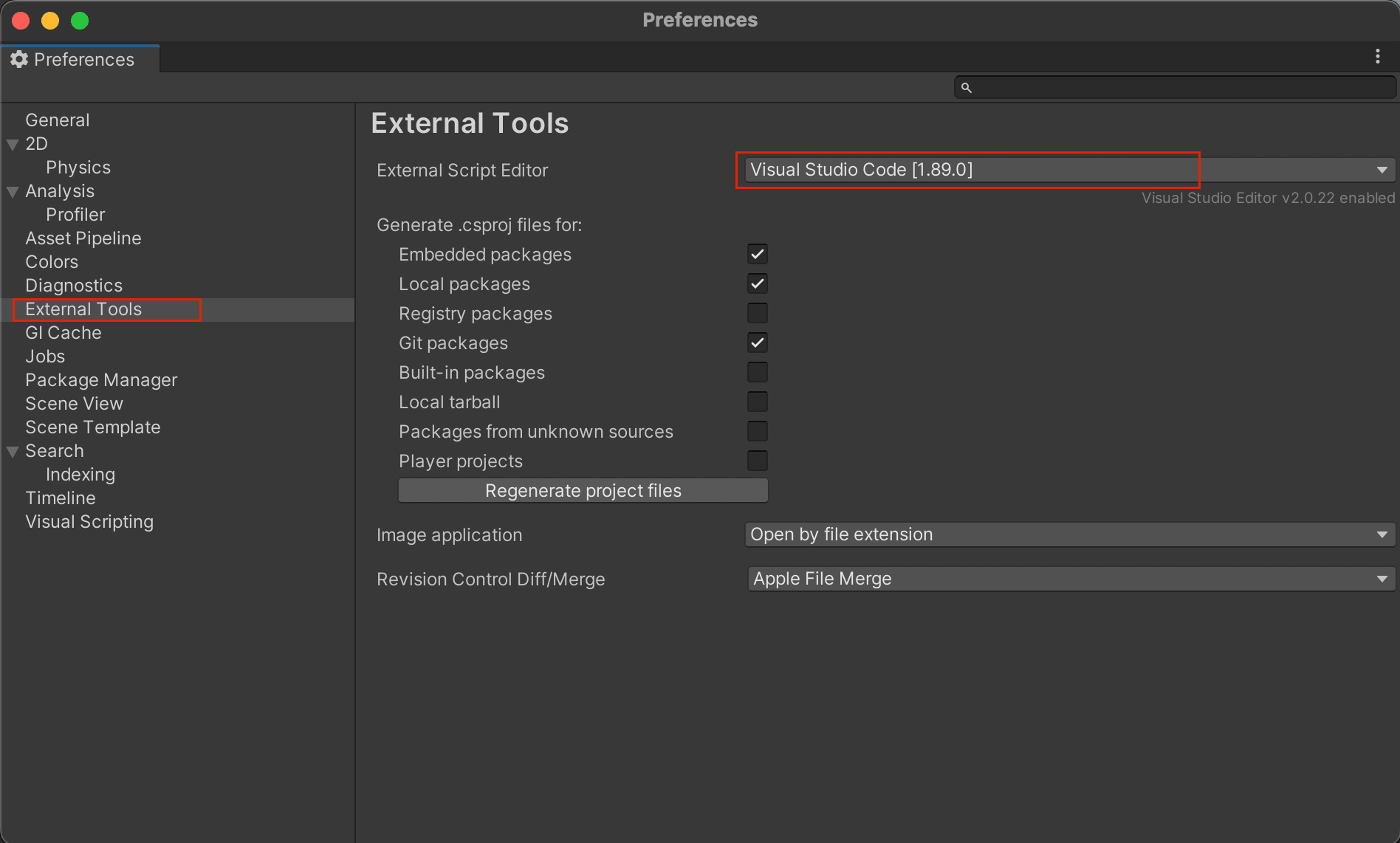

![Unity 編輯器中的 [遊戲] 索引標籤。](https://dotnet.microsoft.com/blob-assets/images/tutorials/unity/game-tab.png)
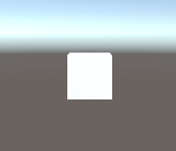

![使用醒目提醒的 [新增元件] 按鈕來選取 Cube 時的[偵測器] 視窗](https://dotnet.microsoft.com/blob-assets/images/tutorials/unity/cube-inspector.png)