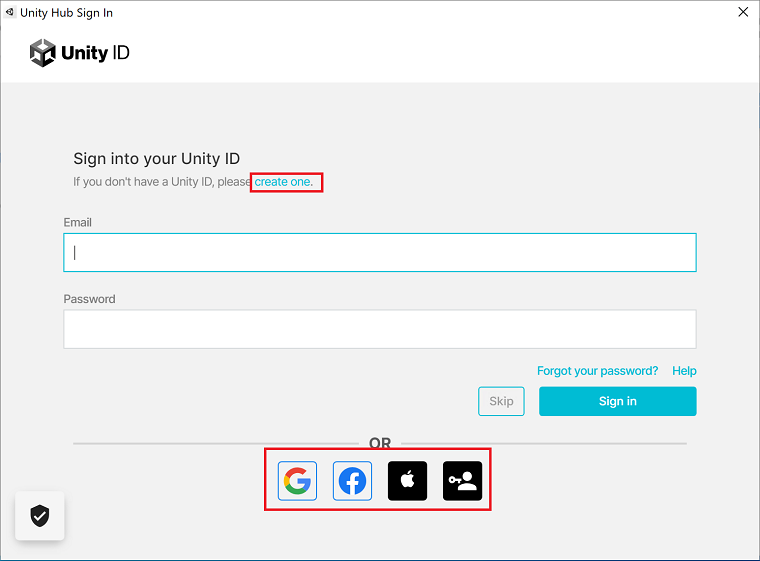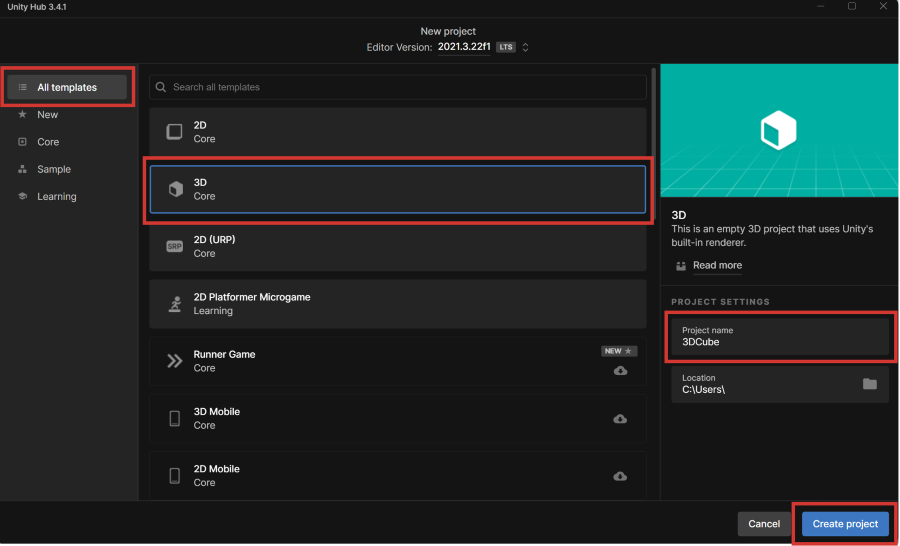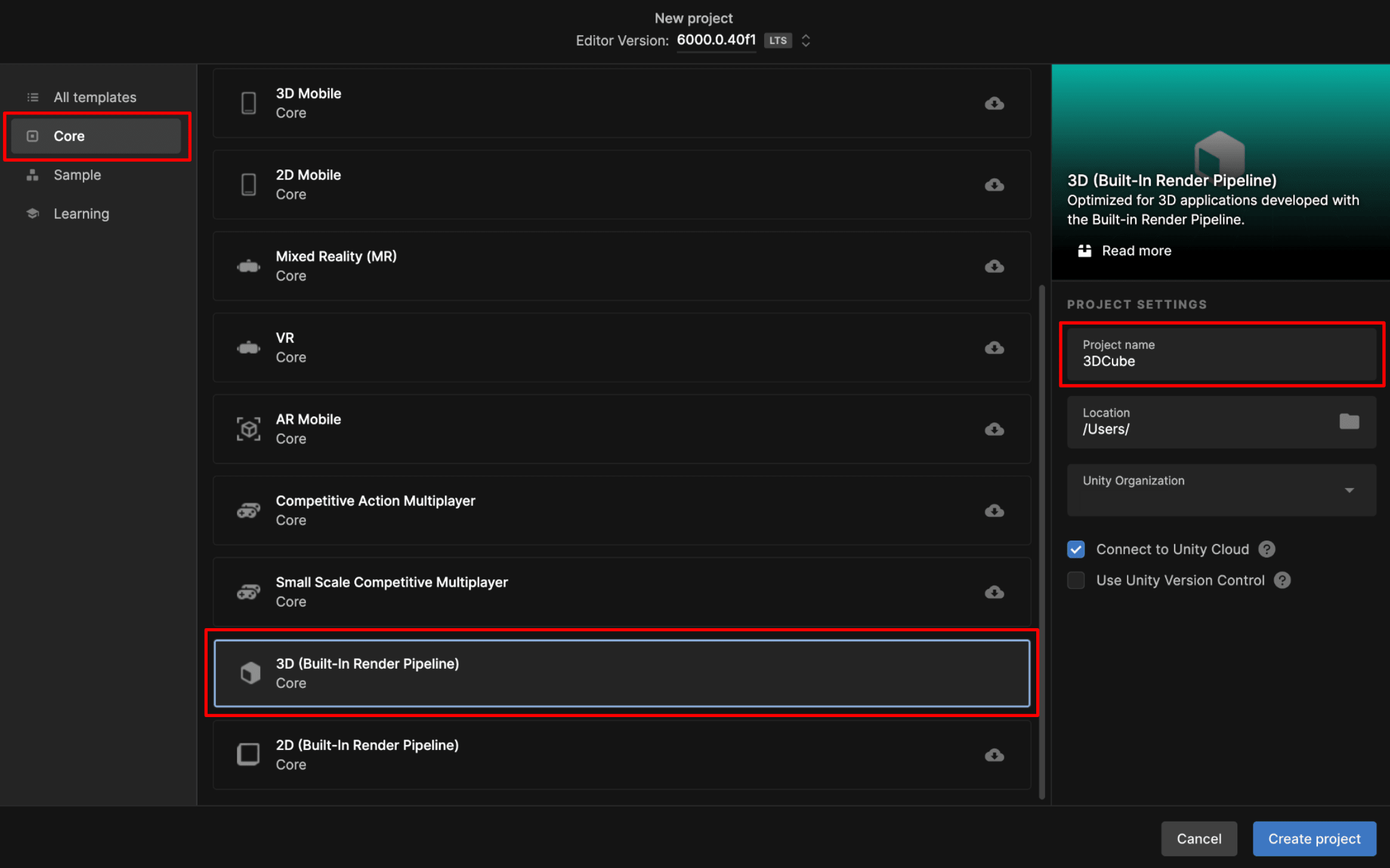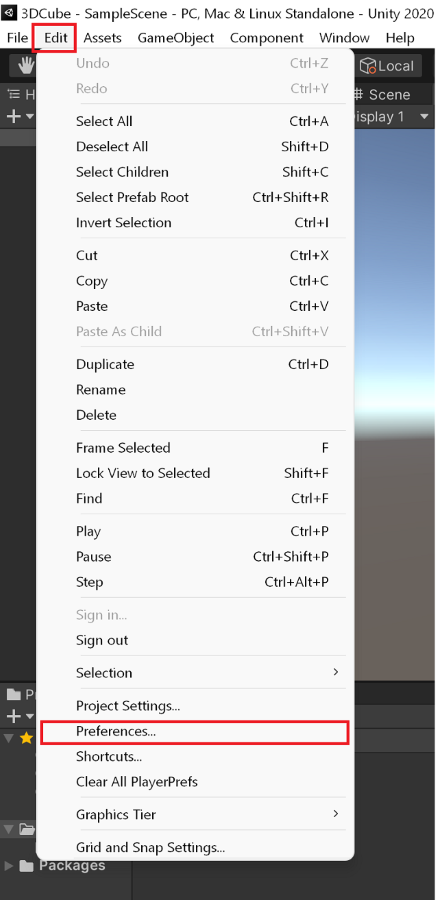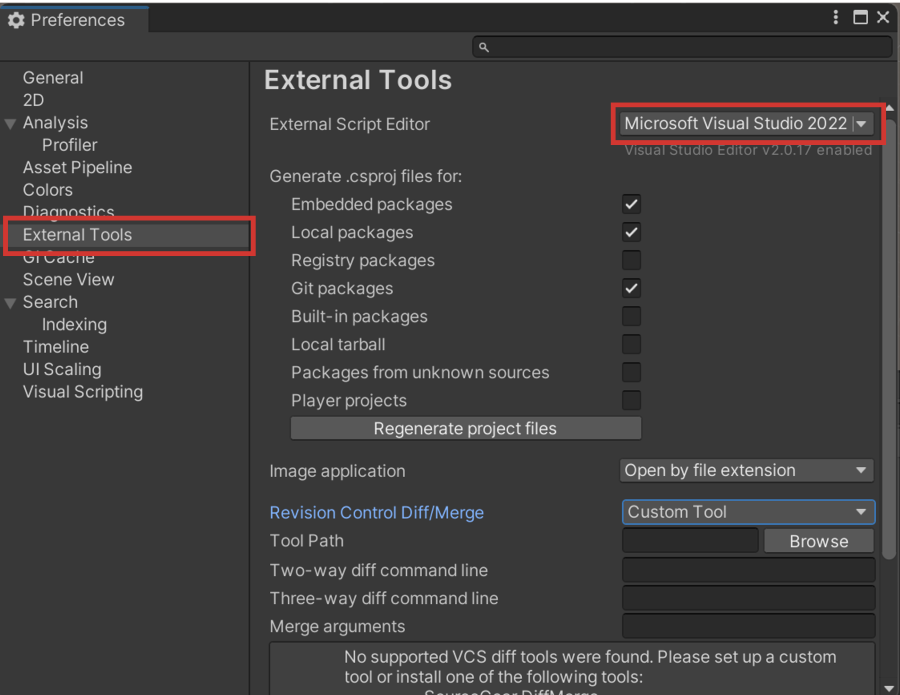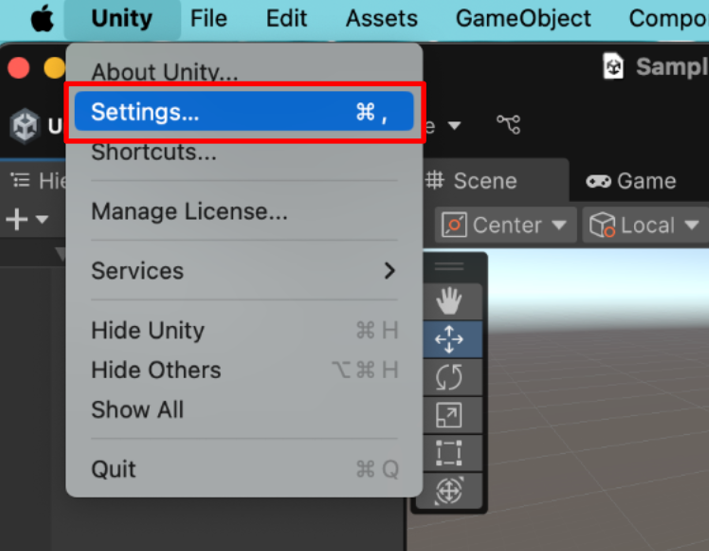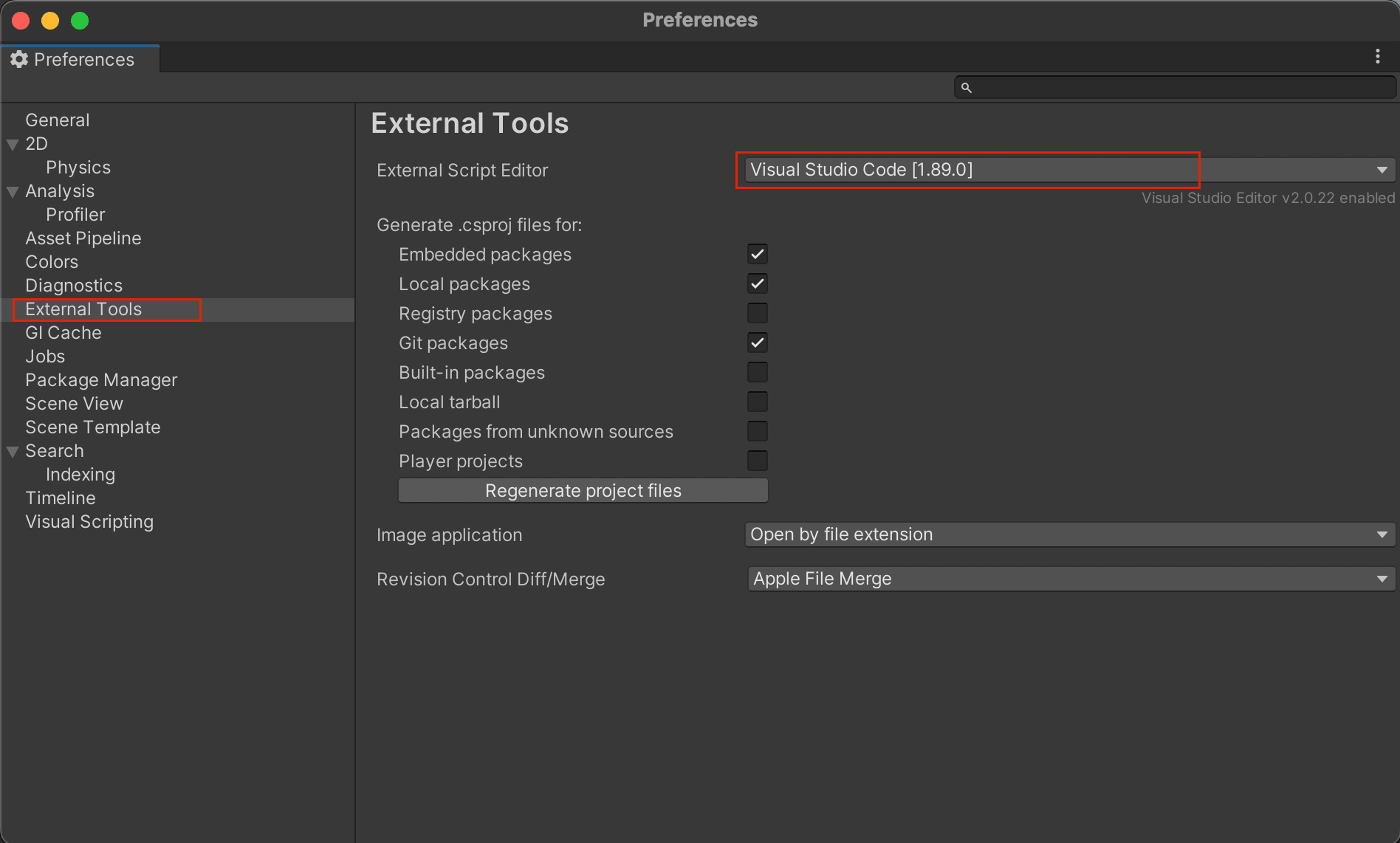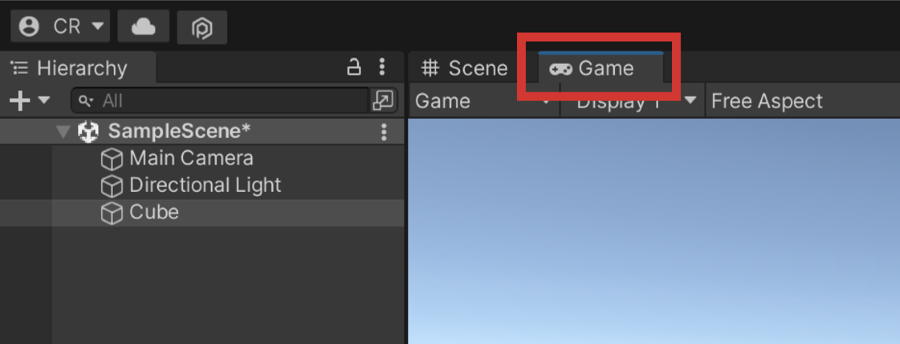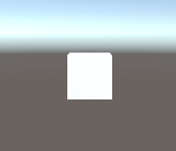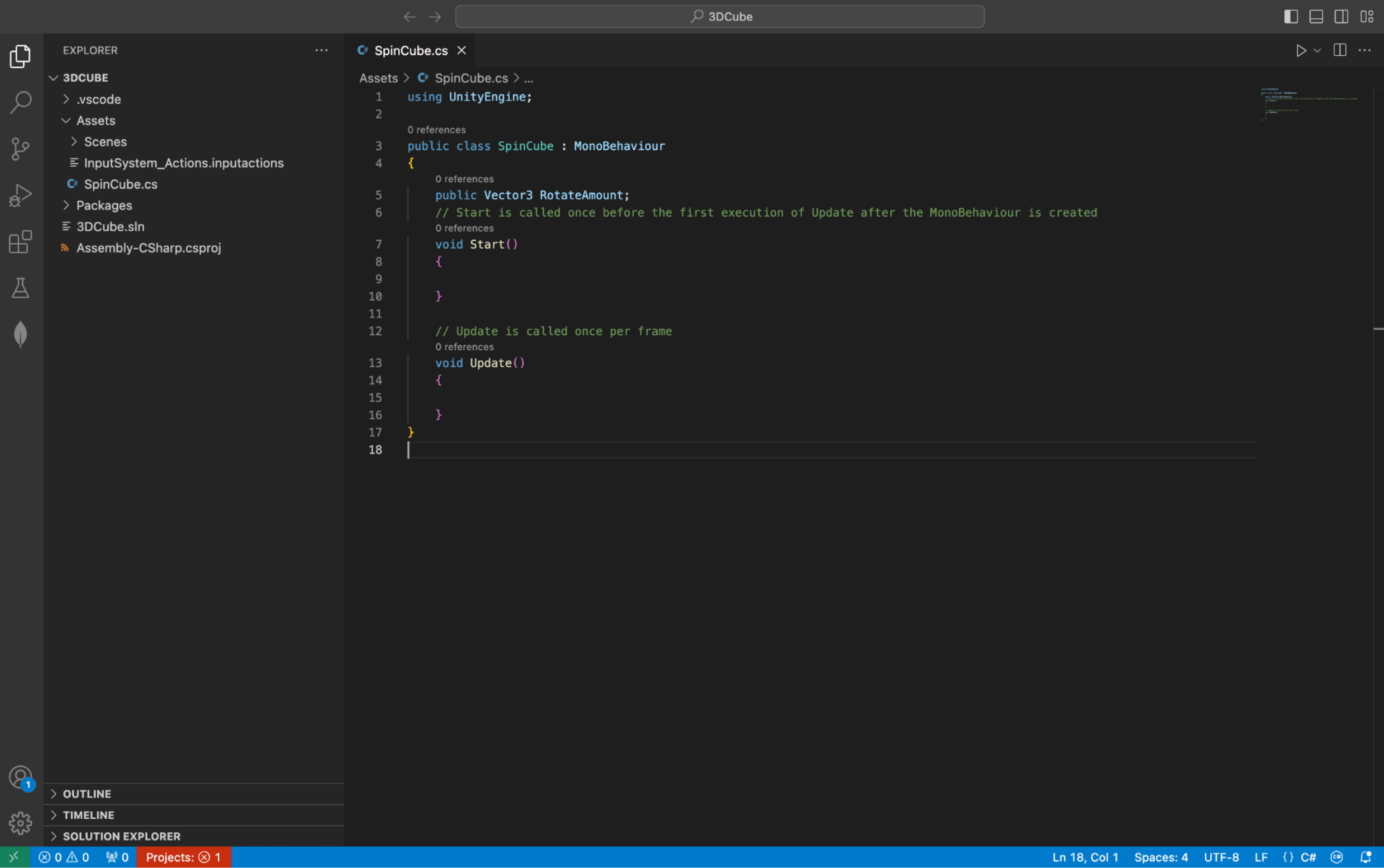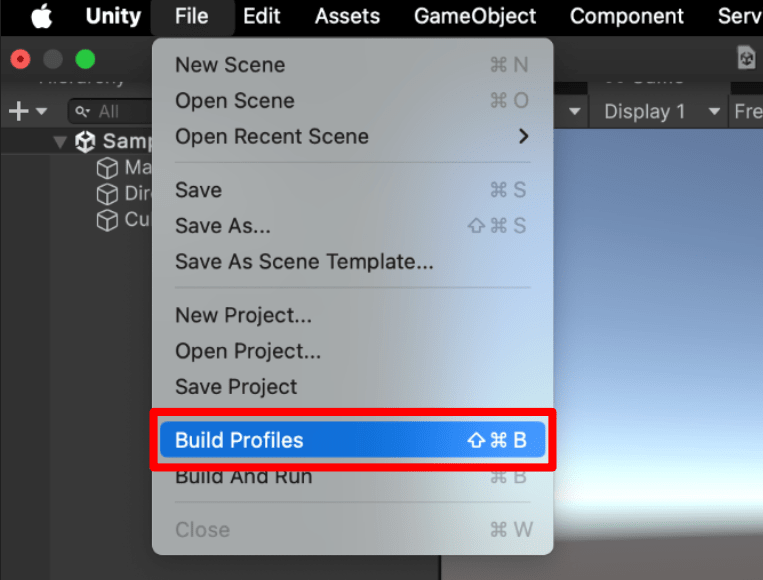Tutorial do Unity – Cubo giratório 3D em 10 minutos
Introdução
Finalidade
Configure seu ambiente de desenvolvimento e crie seu primeiro aplicativo 3D em tempo real com o Unity.
Pré-requisitos
Nenhum.
Tempo até a conclusão:
10 minutos + 40 minutos de tempo de download/instalação
Situação
Um jogo multiplataforma que mostra um cubo 3D girando.
Baixar e instalar
O Hub do Unity permite que você gerencie diferentes instalações do Unity. Depois de baixá-lo, siga as instruções na tela para configurar o Hub do Unity em seu computador.
Entrar ou criar uma nova conta
-
Após a conclusão da instalação do Unity Hub, abra o Unity Hub se ainda não estiver em execução. Selecione o botão Fazer login.
![Aterrissagem do Hub do Unity]()
Uma janela do navegador é aberta.
-
Entre na sua conta do Unity ou clique no link criar uma para criar uma nova conta. Você também pode usar uma das opções de logon social.
![menu de opções de entrada]()
-
Depois de fazer login com sucesso, o navegador solicitará sua permissão para abrir o Unity Hub. Selecione o botão Abrir.
Instalar o Editor do Unity
-
Clique em Instalar editor do Unity. Isso instalará a versão mais recente de suporte de longo prazo (LTS) do Unity. As versões LTS são as mais estáveis e recebem atualizações e suporte por mais tempo.
![Tela de instalação do editor Unity]()
-
Selecione Concordo e obtenha licença de edição pessoal. Certifique-se de editar a licença mais tarde se começar a usar o Unity profissionalmente para estar em conformidade com o contrato de licença.
![Tela de opções de licenças]()
-
Clique em Instalar editor do Unity. Isso também instalará a versão mais recente de suporte de longo prazo (LTS) do Unity. As versões LTS são as mais estáveis e recebem atualizações e suporte por mais tempo.
![Tela de instalação do editor Unity]()
-
Selecione Concordo e obtenha licença de edição pessoal. Certifique-se de editar a licença mais tarde se começar a usar o Unity profissionalmente para estar em conformidade com o contrato de licença.
![Tela de opções de licenças]()
Baixar e instalar o Visual Studio 2022
Durante a instalação, a carga de trabalho Desenvolvimento de jogo com Unity deve ser selecionada. Utilizando o link acima deverá pré-selecionar corretamente todos os pré-requisitos, conforme a imagem a seguir:
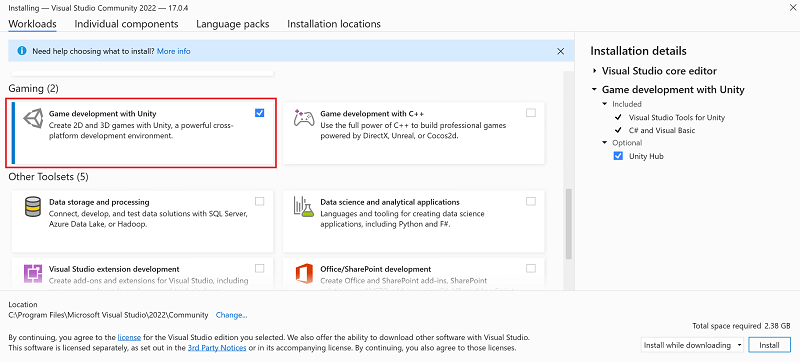
Já tem o Visual Studio instalado?
Esse tutorial é otimizado para a versão mais recente do Visual Studio. Se você já tiver o Visual Studio 2022 instalado ao configurar o Hub do Unity, precisará da carga de trabalho Desenvolvimento de jogos com o Unity instalada.
Para adicionar essa carga de trabalho Visual Studio:
-
Localize o Instalador do Visual Studio no seu computador.
No menu Iniciar do Windows, pesquise "
installer" e selecione Instalador do Visual Studio nos resultados. - Se solicitado, permita que o instalador se atualize.
- Localize sua instalação do Visual Studio 2022 e selecione Modificar.
- Selecione Desenvolvimento de jogos com Unity e, em seguida, selecione o botão Modificar.
Baixar e instalar o Visual Studio Code
Instalar a Extensão do Unity
A extensão do Unity fornece aos desenvolvedores C# uma experiência de desenvolvimento Unity leve e simplificada no Visual Studio Code.
Instalar a Extensão do Unity no VS Code
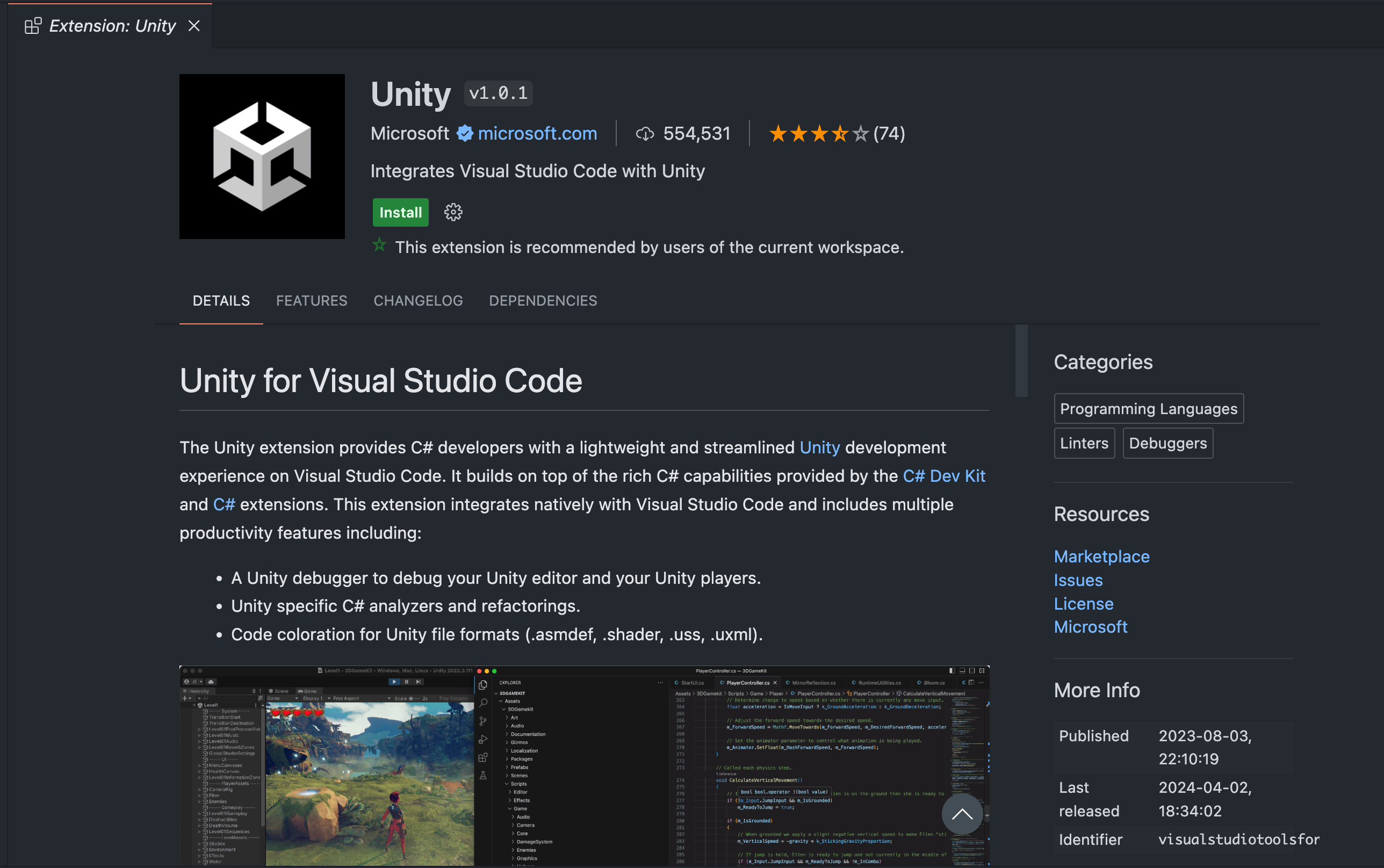
Enquanto você espera o Unity ser instalado
Recomendamos que você assista a este vídeo para se familiarizar um pouco com a interface do usuário do Unity enquanto espera que a instalação seja concluída.
Criar um projeto do Unity
Para começar, vamos criar um projeto do Unity 3D:
-
No Hub do Unity, selecione Projetos no menu à esquerda.
-
Selecione o botão Novo projeto no canto superior direito.
![Botão Novo projeto do Hub do Unity]()
A caixa de diálogo Novo projeto é exibida.
-
Selecione Todos os modelos no menu à esquerda, seguido do modelo 3D e nomeie o projeto como 3DCube. Se você quiser alterar onde o projeto será salvo, altere as configurações de Localização. Em seguida, selecione o botão Criar projeto.
![Prompt do Hub do Unity para escolher um nome e tipo de projeto]()
Um novo projeto é criado, e o Unity abre quando o projeto termina de ser carregado.
-
No Hub do Unity, selecione Projetos no menu à esquerda.
-
Selecione o botão Novo projeto no canto superior direito.
![Botão Novo projeto do Hub do Unity]()
A caixa de diálogo Novo projeto é exibida.
-
Selecione Core no menu à esquerda, seguido pelo modelo 3D (Pipeline de Renderização Interno) e nomeie o projeto como 3DCube. Se você quiser alterar o local em que o projeto será salvo, altere as configurações de Localização. Em seguida, selecione o botão Criar projeto.
![Prompt do Hub do Unity para escolher um nome e tipo de projeto]()
Um novo projeto é criado, e o Unity abre quando o projeto termina de ser carregado.
Definir o editor de código padrão no Unity
Depois que o Unity carregar seu projeto, você precisará configurar o Unity para usar a instalação correta do Visual Studio.
-
Na barra de menus, selecione Editar > Preferências.
![Preferências do Unity no menu Editar]()
A caixa de diálogo Preferências será exibida.
- Selecione a guia Ferramentas externas. Na lista suspensa Editor de script externo, escolha Visual Studio 2022.
![Janela de diálogo de preferências do Unity com Visual Studio 2022 escolhido como o editor externo]()
Se você não estiver vendo Visual Studio 2022 na lista, selecione Procurar na lista suspensa e localize sua instalação Visual Studio 2022. A edição Visual Studio Community normalmente é encontrada em %ProgramFiles%\Microsoft Visual Studio\2022\Community\Common7\IDE.
Depois que o Unity carregar seu projeto, vamos definir o Unity para usar o Visual Studio Code por padrão.
-
Na barra de menus, selecione Unidade > Configurações.
![Preferências do Unity no menu do Unity]()
A caixa de diálogo Preferências será exibida.
- Selecione a guia Ferramentas Externas. Na lista suspensa Editor de Scripts Externo, escolha Visual Studio Code.
Se você não estiver vendo o Visual Studio Code na lista, selecione Procurar na lista suspensa e localize a instalação do Visual Studio Code. A edição do Visual Studio Code geralmente é encontrada em Applications/Visual Studio Code.![Janela de diálogo de preferências do Unity com o Visual Studio Code escolhido como editor externo]()
Criar um cubo
Agora que o Unity está configurado, vamos criar um cubo:
-
Clique com o botão direito do mouse na janela Hierarquia e escolha Objeto 3D > Cubo.
![O editor do Unity, com as opções de objeto 3D e menu Cubo selecionadas]()
Um objeto de cubo é adicionado à janela de Hierarquia e à exibição de Cena.
-
Selecione a guia Jogo.
![Guia Jogo no editor do Unity.]()
Você deve ver um cubo na visualização do jogo, como o seguinte:
![Um cubo flutuando em um espaço vazio.]()
Adicionar um script
Vamos criar um script e adicioná-lo ao cubo.
-
Selecione o objeto Cubo na janela Hierarquia.
![A hierarquia de cena do Unity com um objeto de jogo de cubo escolhido]()
Você deve ver a janela Inspetor sendo alterada para refletir as propriedades do cubo.
-
Na janela Inspector, selecione o botão Componente na parte inferior.
![A janela do inspetor quando o cubo é selecionado com o botão Adicionar Componente realçado]()
Uma nova lista suspensa será exibida.
-
Insira a palavra new e selecione Novo script.
![Um menu para criar um novo script no editor do Unity]()
-
Digite SpinCube como o nome do script e selecione o botão Criar e Adicionar. Isso deve adicionar esse novo script ao cubo.
![Um menu para adicionar um script a um objeto de jogo no editor do Unity]()
-
Você também deverá ver o script aparecer na sua pasta Ativos na Janela do projeto, na parte de baixo do editor.
![Um script adicionado à janela Projeto no editor do Unity]()
Agora você está pronto para editar esse script e criar alguns movimentos!
Editar um script
Vamos fazer o cubo girar agora.
-
Clique duas vezes no script SpinCube na janela do Projeto. Isto iniciará automaticamente o Visual Studio. Fazer isso pela primeira vez pode levar algum tempo.
![A janela do projeto no Unity com o script realçado]()
-
Clique duas vezes no script SpinCube na janela do Projeto. Isso iniciará automaticamente o Visual Studio Code. Fazer isso pela primeira vez pode levar algum tempo.
![A janela do projeto no Unity com o script realçado]()
-
O Visual Studio deve ser algo parecido com isto, uma vez que esteja totalmente carregado:
![A janela do editor do Visual Studio, mostrando algum código gerado automaticamente]()
Você deve ver dois métodos no código C# gerado:
Start(): um método que é executado uma vez, quando o cubo é criado em uma cena 3D.Update(): um método que é executado uma vez para cada quadro do objeto que o mecanismo 3D desenha na tela. Isso significa que é executado sempre que o mecanismo deseja descobrir onde o cubo deve aparecer na cena.
-
O Visual Studio Code deve ter a seguinte aparência quando estiver totalmente carregado:
![A janela do editor do Visual Studio Code, mostrando algum código gerado automaticamente]()
Você deve ver dois métodos no código C# gerado:
Start(): um método que é executado uma vez, quando o cubo é criado em uma cena 3D.Update(): um método que é executado uma vez para cada quadro do objeto que o mecanismo 3D desenha na tela. Isso significa que é executado sempre que o mecanismo deseja descobrir onde o cubo deve aparecer na cena.
Vamos começar escrevendo um script para girar o cubo criando uma variável que irá controlar a rotação.
-
Inserir a linha de código realçada acima do método
Start. Esse código cria um Vector 3 público, com coordenadas x,y,z que controlarão as rotações em um espaço 3D.C#public Vector3 RotateAmount; // Start is called before the first frame update void Start() { -
Em seguida, adicione a linha de código destacada dentro do método
Update. Todos os objetos de jogo no Unity têm um script de Transformação que determina onde ele existe no espaço 3D e sua rotação no espaço 3D. Você usará o métodoRotateaqui e especificará o valor de rotação que deseja que aconteça nesse objeto do jogo.C#// Update is called once per frame void Update() { transform.Rotate(RotateAmount); }
- Pressione CTRL + S para salvar as alterações no Visual Studio.
- Pressione CMD + S para salvar suas alterações no Visual Studio Code.
-
Agora, volte para o editor do Unity e escolha o objeto Cube na janela Hierarchy novamente.
-
Na janela Inspector você deve descobrir que a variável Pública que você criou agora está visível sob o novo script que você adicionou ao cubo.
![O componente do cubo giratório mostrando valores editáveis x, y, z na janela do Inspetor do Unity]()
-
Altere o valor de Y para 1 e pressione o botão Reproduzir na parte superior e central do editor do Unity.
![Botão reproduzir no editor do Unity]()
Como o método
Updateexecuta todos os quadros, você verá que o cubo será girado em um para cada quadro. Sinta-se à vontade para alterar esses valores e divirta-se. Agora você está pronto para compilar o jogo para diferentes plataformas.
Compilar o cubo
Agora, você está pronto para exportar o jogo para um aplicativo executável.
No menu principal do Unity, clique em Arquivo > Configurações de compilação.
-
Selecione o botão Adicionar Cenas Abertas para adicionar a cena que você acabou de criar.
-
Por padrão, você verá que a plataforma está definida como PC, Mac & Linux Autônomo à esquerda. Você pode alterar a plataforma de destino ainda mais para escolher o computador no qual você está tentando executar este tutorial. Quando estiver pronto, selecione o botão Compilar e Executar. Salve o aplicativo executável em sua área de trabalho.
![A caixa de diálogo de build no editor do Unity]()
![A caixa de diálogo de build no editor do Unity]()
O processo de compilação é iniciado.
No menu principal do Unity, escolha Arquivo > Perfis de Build.
-
Selecione o botão Abrir Lista de Cenas para adicionar a cena que você acabou de criar.
-
Por padrão, você verá que a Plataforma macOS está definida como ativa. Você pode alterar ainda mais a Plataforma de Destino para escolher o computador em que você está experimentando esse tutorial. Quando estiver pronto, navegue até a plataforma macOS no menu à esquerda e selecione o botão Compilar e Executar. Salve o aplicativo executável na área de trabalho.
![A caixa de diálogo de build no editor do Unity]()
![A caixa de diálogo de build no editor do Unity]()
O processo de compilação é iniciado.
-
Se o processo de compilação foi um sucesso, você deve ver o aplicativo em execução com o cubo rotativo. Pressione Alt+Enter para sair da tela inteira.
-
Se o processo de compilação foi um sucesso, você deve ver o aplicativo em execução com o cubo rotativo. Pressione CMD+F para sair da tela inteira.
Próximas etapas
Parabéns, você criou e executa seu primeiro aplicativo Unity da plataforma .NET!
Continuar aprendendo
Agora que você tem as noções básicas, continue compilando seu primeiro jogo com o tutorial autoguiado do Unity:
O guia oficial do seu primeiro dia no Unity
Você também pode estar interessado em...