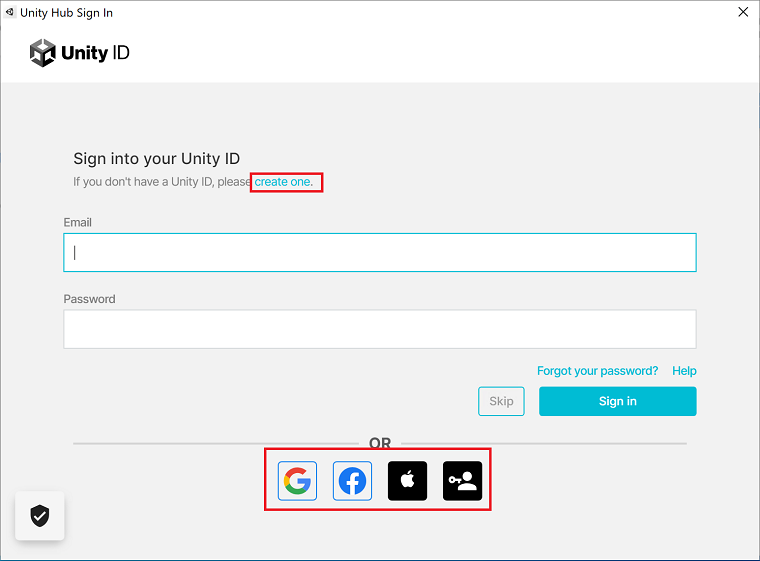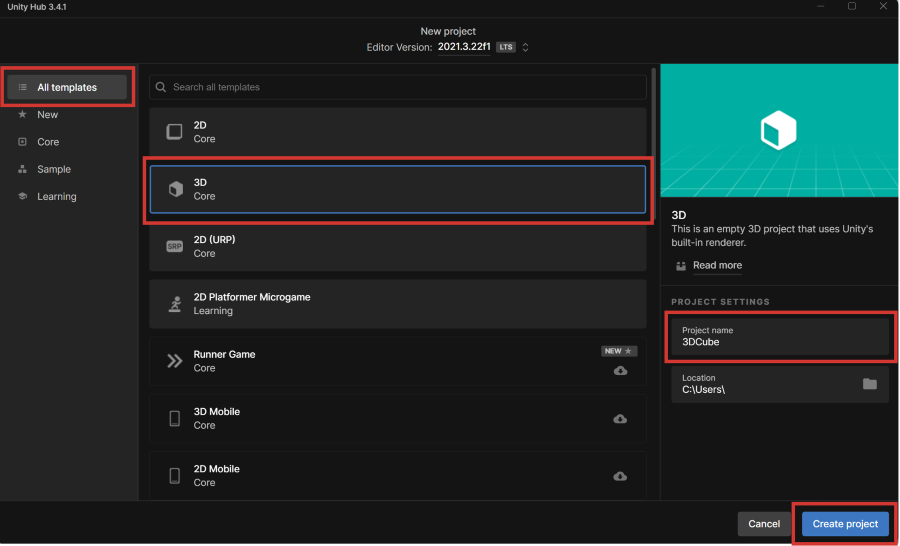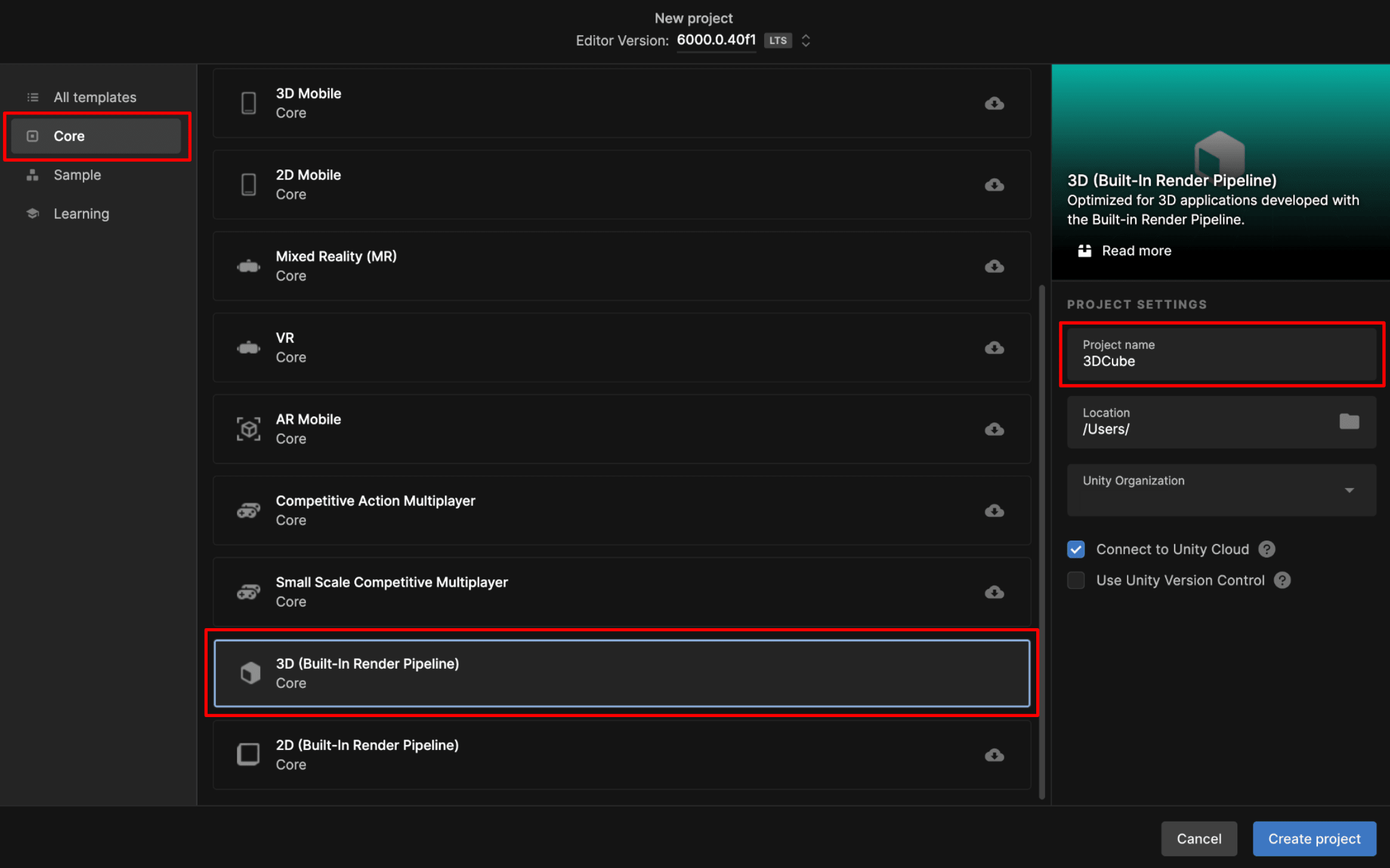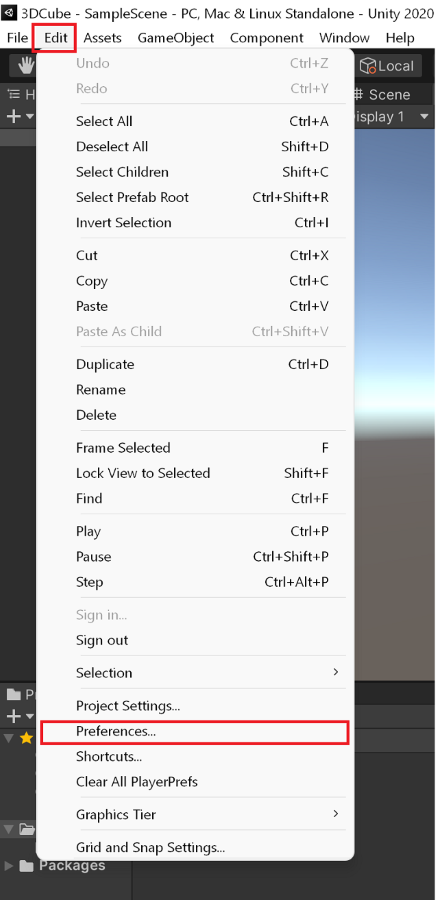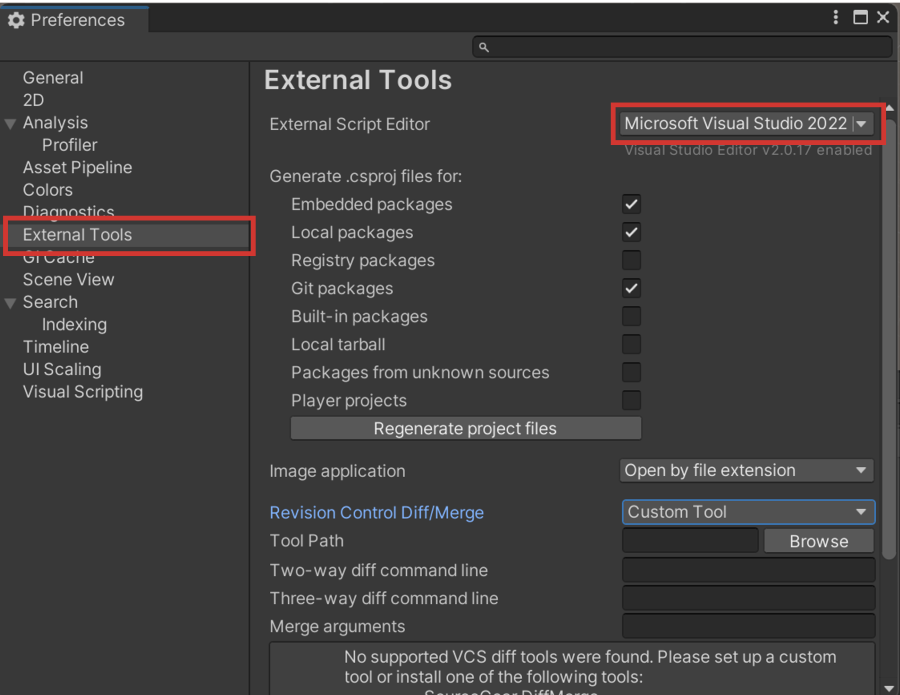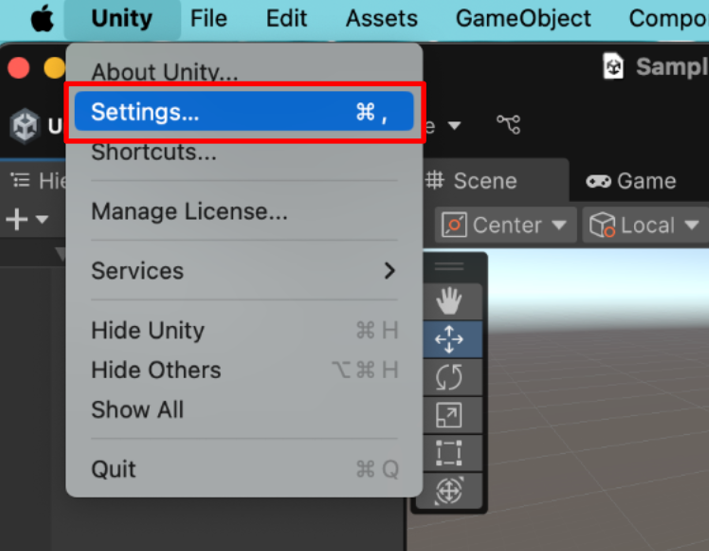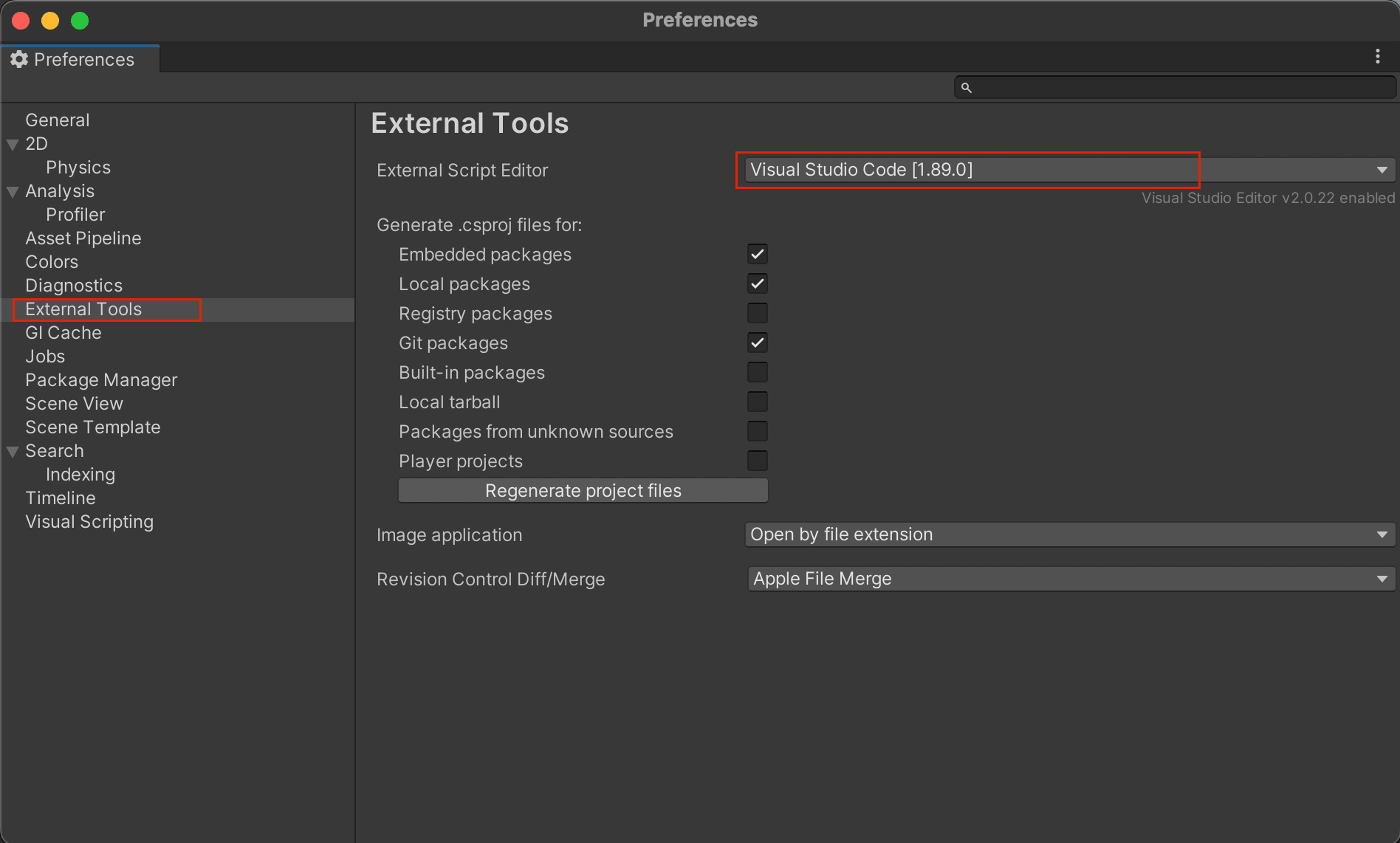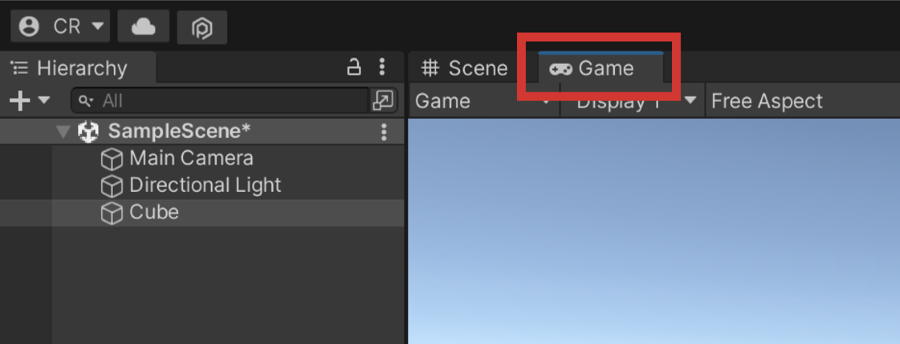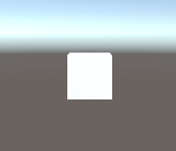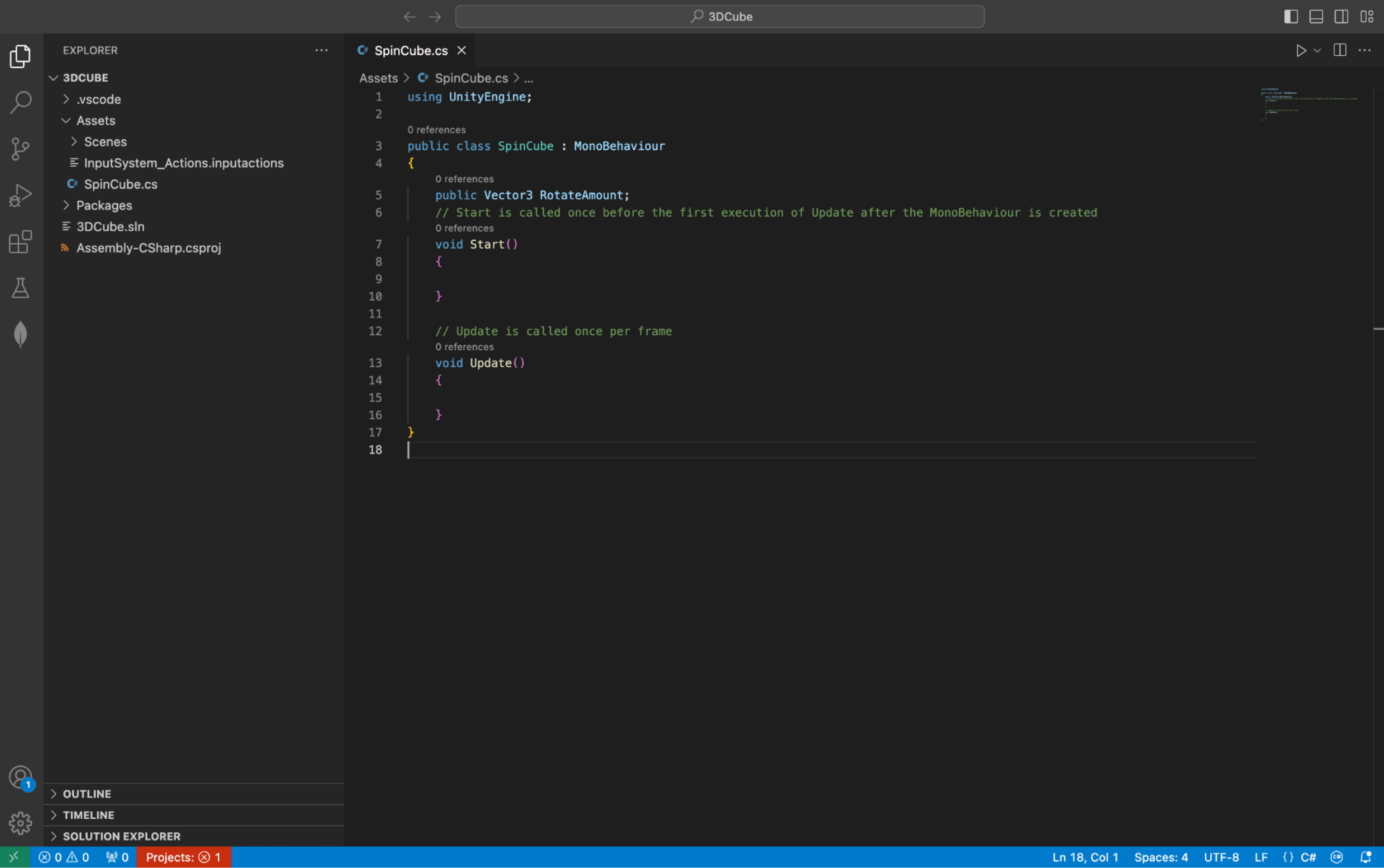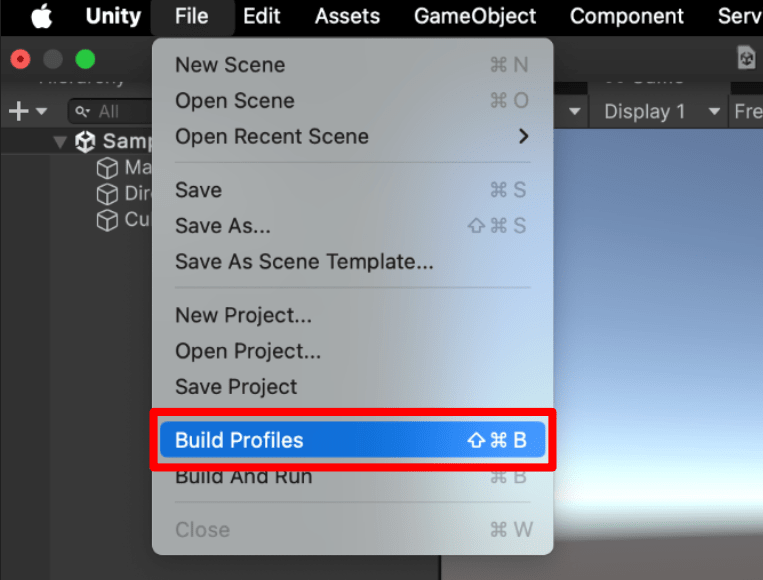Esercitazione su Unity - 3D Spinning Cube in 10 minuti
Introduzione
Scopo
Configura il tuo ambiente di sviluppo e crea la prima app 3D in tempo reale con Unity.
Prerequisiti
Nessuna.
Tempo di completamento
10 minuti + 40 minuti di tempo di download/installazione
Scenario
Un gioco multipiattaforma che mostra un cubo 3D rotante.
Scarica e installa
Unity Hub consente di gestire diverse installazioni di Unity. Dopo averlo scaricato, segui le istruzioni visualizzate sullo schermo per configurare Unity Hub sul tuo computer.
Accedi o crea un nuovo account
-
Al termine dell'installazione di Unity Hub, apri Unity Hub se non è già in esecuzione. Seleziona il pulsante Accedi.
![Destinazione dell'hub Unity]()
Si apre una finestra del browser.
-
Accedere all'account Unity o fare clic sul collegamento Crearne uno per creare un nuovo account. È anche possibile usare una delle opzioni di accesso social.
![menu delle opzioni di accesso]()
-
Una volta eseguito l'accesso, il browser chiederà l'autorizzazione per aprire Unity Hub. Seleziona il pulsante Apri .
Installa Unity Editor
-
Fai clic su Installa Unity Editor. Verrà installata la versione più recente del supporto a lungo termine (LTS) di Unity. Le versioni LTS sono le più stabili e ottengono aggiornamenti e supporto per un periodo di tempo più lungo.
![Schermata di installazione di Unity Editor]()
-
Seleziona Accetta e ottenere la licenza dell'edizione personale. Assicurati di modificare la licenza in un secondo momento se inizi a utilizzare Unity in modo professionale per essere conforme al contratto di licenza.
![Schermata delle scelte delle licenze]()
-
Fai clic su Installa Unity Editor. Verrà installata anche la versione più recente del supporto a lungo termine (LTS) di Unity. Le versioni LTS sono le più stabili e ottengono aggiornamenti e supporto per un periodo di tempo più lungo.
![Schermata di installazione di Unity Editor]()
-
Seleziona Accetta e ottenere la licenza dell'edizione personale. Assicurati di modificare la licenza in un secondo momento se inizi a utilizzare Unity in modo professionale per essere conforme al contratto di licenza.
![Schermata delle scelte delle licenze]()
Scaricare e installare Visual Studio 2022
Durante l'installazione, è necessario selezionare il carico di lavoro Sviluppo di giochi con Unity. Utilizzando il link sopra riportato, è possibile preselezionare correttamente tutti i prerequisiti, come mostrato nell'immagine seguente:
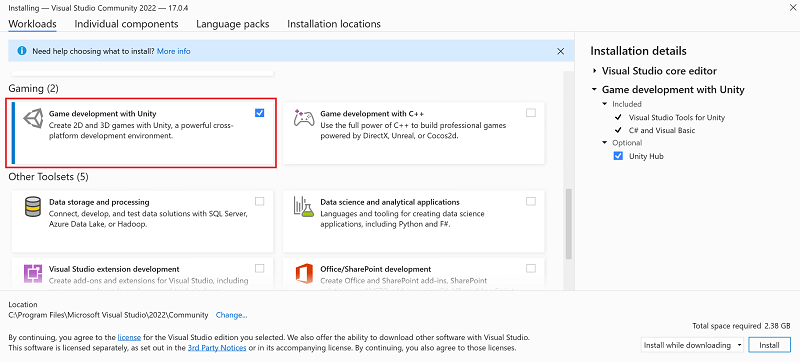
Visual Studio è già installato?
Questa esercitazione è ottimizzata per la versione più recente di Visual Studio. Se Visual Studio 2022 era già installato durante la configurazione di Unity Hub, è necessario che sia installato il carico di lavoro Sviluppo di giochi con Unity.
Per aggiungere il carico di lavoro a Visual Studio:
-
Trovare Visual Studio Installer nel prorpio computer.
Nel menu Start di Windows, cercare "
installer", quindi selezionare Programma di installazione di Visual Studio dai risultati. - Se richiesto, consentire al programma di installazione di aggiornarsi.
- Trova l'installazione di Visual Studio 2022 e seleziona il pulsante Modifica.
- SelezionarSviluppo di giochi con Unity, quindi seleziona il pulsante Modifica.
Scaricare e installare Visual Studio Code
Installare l'estensione Unity
L'estensione Unity offre agli sviluppatori C# un'esperienza di sviluppo Unity leggera e semplificata in Visual Studio Code.
Installare l'estensione Unity in VS Code
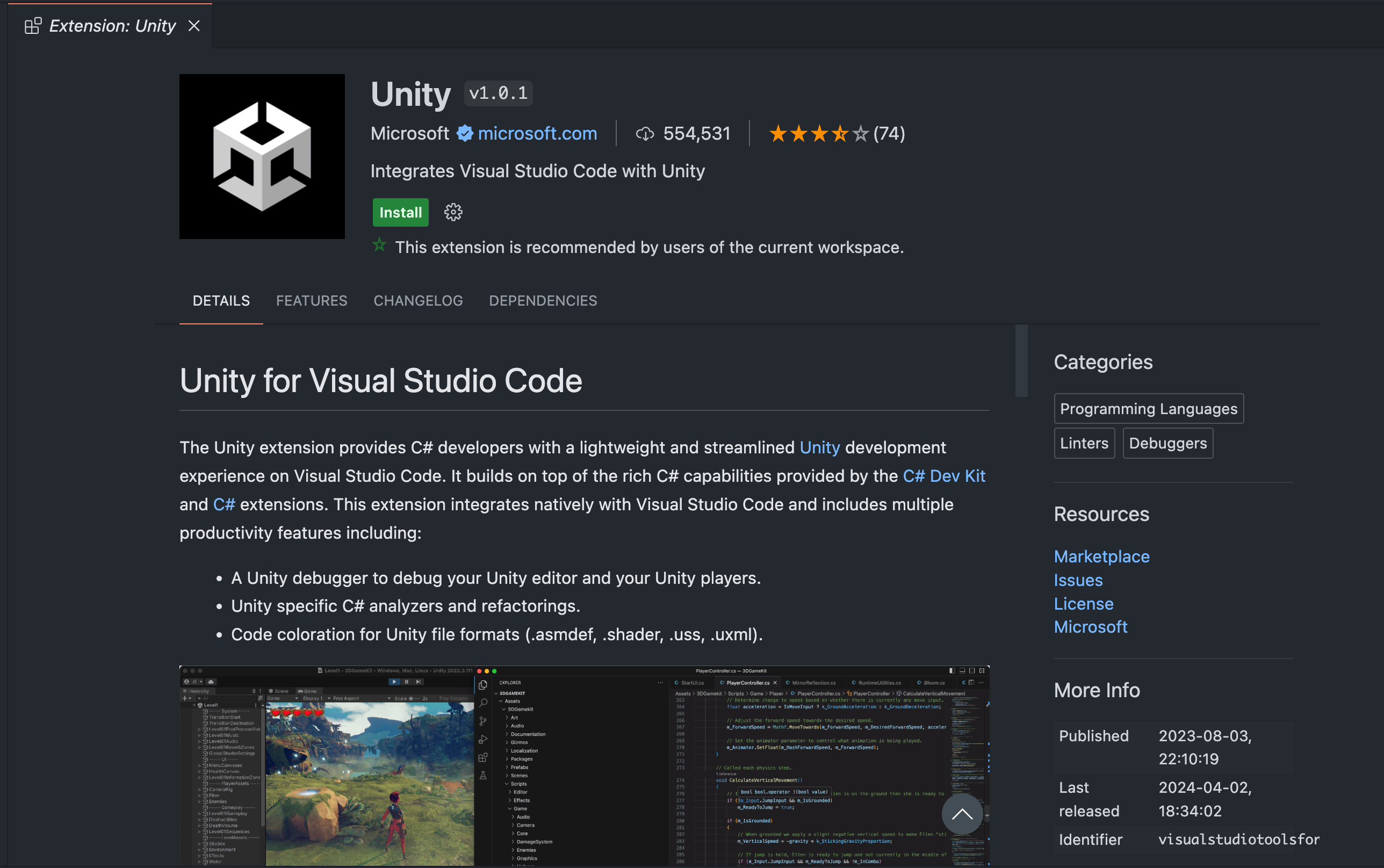
Durante l'attesa dell'installazione dell'unità
È consigliabile guardare questo video per acquisire familiarità con l'interfaccia utente di Unity durante l'attesa del completamento dell'installazione.
Crea un progetto di Unity
Per iniziare, creare un progetto di Unity 3D:
-
In Unity Hub seleziona Progetti dal menu a sinistra.
-
Seleziona il pulsante Nuovo progetto nell'angolo in alto a destra.
![Pulsante nuovo progetto Unity Hub]()
Viene visualizzata la finestra di dialogo Nuovo progetto.
-
Seleziona Tutti i modelli dal menu a sinistra, seguito dal modello 3D e denomina il progetto 3DCube. Se desideri modificare la posizione in cui verrà salvato il progetto, modificare le impostazioni della Posizione. Seleziona quindi il pulsante Crea progetto.
![Unity Hub richiede di scegliere un tipo e un nome di progetto]()
Viene creato un nuovo progetto e Unity viene aperto al termine del caricamento del progetto.
-
In Unity Hub seleziona Progetti dal menu a sinistra.
-
Seleziona il pulsante Nuovo progetto nell'angolo in alto a destra.
![Pulsante nuovo progetto Unity Hub]()
Viene visualizzata la finestra di dialogo Nuovo progetto.
-
Selezionare Core dal menu a sinistra seguito dal modello 3D (Built-In Render Pipeline) e rinominare il progetto come 3DCube. Per modificare la posizione in cui verrà salvato il progetto, modificare le impostazioni della Posizione. Seleziona quindi il pulsante Crea progetto.
![Unity Hub richiede di scegliere un tipo e un nome di progetto]()
Viene creato un nuovo progetto e Unity viene aperto al termine del caricamento del progetto.
Impostare l'editor di codice predefinito in Unity
Dopo che Unity ha caricato il progetto, è necessario configurare Unity per usare l'installazione corretta di Visual Studio.
-
Nella barra dei menu selezionare Modifica > Preferenze.
![Preferenze di Unity nel menu Modifica]()
Viene visualizzata la finestra di dialogo Preferenze.
- Seleziona la scheda Strumenti esterni. Dall'elenco a discesa Editor di script esterno, scegli Visual Studio 2022.
![Finestra di dialogo preferenze di Unity con Visual Studio 2022 scelto come editor esterno]()
Se Visual Studio 2022 non viene visualizzato nell'elenco, selezionare Browse nell'elenco a discesa e individuare l'installazione di Visual Studio 2022. L'edizione Visual Studio Community si trova in genere in %ProgramFiles%\Microsoft Visual Studio\2022\Community\Common7\IDE.
Dopo che Unity ha caricato il progetto, impostare Unity in modo che usi Visual Studio Code per impostazione predefinita.
-
Sulla barra dei menu, seleziona Unity > Impostazioni.
![Preferenze di Unity nel menu Unity]()
Viene visualizzata la finestra di dialogo Preferenze.
- Seleziona la scheda Strumenti esterni. Dall'elenco a discesa Editor di script esterno scegliere Visual Studio Code.
Se Visual Studio Code non viene visualizzato nell'elenco, selezionare Sfoglia dal menu a discesa e individuare l'installazione di Visual Studio Code. L'edizione di Visual Studio Code si trova solitamente in Applicazioni/Visual Studio Code.![Finestra di dialogo delle preferenze di Unity con Visual Studio Code scelto come editor esterno]()
Creare un cubo
Ora che Unity è configurato, è possibile creare un cubo:
-
Fai clic con il pulsante destro del mouse sulla finestra Hierarchy e scegli Oggetto 3D > Cube.
![L’editor Unity, con l'oggetto 3D e le opzioni di menu Cubo selezionate]()
Un oggetto cubo viene aggiunto alla finestra Gerarchie e alla vista Scena.
-
Seleziona la scheda Gioco.
![Scheda Gioco nell'editor di Unity.]()
Nella vista Gioco dovrebbe essere visualizzato un cubo, come illustrato di seguito:
![Cubo che fluttua in uno spazio vuoto.]()
Aggiungi uno script
È ora possibile creare uno script e aggiungerlo al cubo.
-
Seleziona l'oggetto Cubo nella finestra Gerarchia.
![Gerarchia delle scene Unity con un oggetto gioco cubo scelto]()
Verrà visualizzata la modifica della finestra Controllo per riflettere le proprietà del cubo.
-
Nella finestra Inspector seleziona il pulsante Add component in basso.
![Finestra dell'ispettore quando il cubo viene selezionato con il pulsante Aggiungi componente evidenziato]()
Viene visualizzato un nuovo elenco a discesa.
-
Immettere la parola nuovo e scegliere Nuovo script.
![Menu per creare un nuovo script nell'editor Unity]()
-
Immetti SpinCube come nome dello script e seleziona il pulsante Crea e aggiungi. Il nuovo script verrà aggiunto al cubo.
![Menu per aggiungere uno script a un oggetto gioco nell'editor Unity]()
-
Dovresti anche vedere lo script apparire nella tua cartella Risorse nella finestra Progetto nella parte inferiore dell'editor.
![Script aggiunto alla finestra Progetto nell'editor unity]()
Ora è possibile modificare lo script e creare dei movimenti.
Modifica uno script
Facciamo girare il cubo adesso.
-
Fare doppio clic sullo script SpinCube nella finestra Project. Visual Studio verrà avviato automaticamente. Se si esegue per la prima volta questa operazione, potrebbe essere necessario attendere qualche minuto.
![Finestra del progetto in Unity con script evidenziato]()
-
Fare doppio clic sullo script SpinCube nella finestra Project. Verrà avviato automaticamente Visual Studio Code. Eseguire questa operazione per la prima volta potrebbe richiedere del tempo.
![Finestra del progetto in Unity con script evidenziato]()
-
Visual Studio dovrebbe avere un aspetto simile al seguente, dopo il caricamento completo:
![Finestra dell'editor di Visual Studio che mostra il codice generato automaticamente]()
È necessario visualizzare due metodi nel codice C# generato:
Start(): metodo che viene eseguito una volta al momento della creazione del cubo in una scena 3D.Update(): metodo che viene eseguito una sola volta per ogni fotogramma dell'oggetto che il motore 3D disegna sullo schermo. Ciò significa che viene eseguito ogni volta che il motore desidera individuare la posizione in cui deve essere presente il cubo.
-
Al termine del caricamento, Visual Studio Code dovrebbe avere un aspetto simile a questo:
![Finestra dell'editor di Visual Studio Code, che mostra il codice generato automaticamente]()
È necessario visualizzare due metodi nel codice C# generato:
Start(): metodo che viene eseguito una volta al momento della creazione del cubo in una scena 3D.Update(): metodo che viene eseguito una sola volta per ogni fotogramma dell'oggetto che il motore 3D disegna sullo schermo. Ciò significa che viene eseguito ogni volta che il motore desidera individuare la posizione in cui deve essere presente il cubo.
Si inizierà a scrivere uno script per ruotare il cubo creando una variabile che controlla la rotazione.
-
Inserire la riga di codice evidenziata sopra il metodo
Start. Questo codice crea un Vettore 3 pubblico, con coordinate x,y,z che controllano le rotazioni in uno spazio 3D.C#public Vector3 RotateAmount; // Start is called before the first frame update void Start() { -
Aggiungere quindi la riga di codice evidenziata all'interno del metodo
Update. Ogni oggetto gioco in Unity ha uno script Transform che ne determina la posizione nello spazio 3D e la relativa rotazione nello spazio 3D. Verrà usato qui il metodoRotatee verrà specificato la quantità di rotazione da applicare a tale oggetto gioco.C#// Update is called once per frame void Update() { transform.Rotate(RotateAmount); }
- Premere CTRL + S per salvare le modifiche in Visual Studio.
- Premere CMD + S per salvare le modifiche in Visual Studio Code.
-
Ora torna all'editor Unity e scegli di nuovo l'oggetto Cube nella finestra della Gerarchia.
-
Nella finestra Inspector, la variabile Public creata è ora visibile nel nuovo script aggiunto al cubo.
![Componente cubo rotante che mostra i valori x, y, z modificabili nella finestra di Unity Inspector]()
-
Cambia il valore Y in 1 e quindi premi il pulsante Riproduci nella parte superiore e centrale dell'editor di Unity.
![Pulsante Riproduci nell'editor di Unity]()
Poiché il metodo
Updateesegue ogni frame, noterai che il cubo ruota di uno per ogni fotogramma. Quindi puoi modificare questi valori e divertirti. Ora sei pronto per creare il gioco per piattaforme diverse.
Compila il cubo
Ora, è possibile esportare il gioco in un'applicazione eseguibile.
Nel menu principale di Unity scegliere File > Impostazioni di compilazione.
-
Selezionare il pulsante Aggiungi scene aperte per aggiungere la scena appena creata.
-
Per impostazione predefinita, si noterà che la Piattaforma è impostata su PC, Mac e Linux Standalone a sinistra. È possibile apportare altre modifiche alla piattaforma di destinazione per scegliere il computer su cui si sta provando questa esercitazione. Quando si è pronti, selezionare il pulsante Compila ed esegui. Salvare l'applicazione eseguibile nel desktop.
![Finestra di dialogo di compilazione nell'editor Unity]()
![Finestra di dialogo di compilazione nell'editor Unity]()
Viene avviato il processo di compilazione.
Nel menu principale di Unity, selezionare File > Profili di compilazione.
-
Selezionare il pulsante Apri elenco scene per aggiungere la scena appena creata.
-
Per impostazione predefinita, la piattaforma macOS risulta impostata come attiva. È possibile modificare ulteriormente la piattaforma di destinazione per selezionare il computer su cui si sta provando questa esercitazione. Quando si è pronti, passare alla piattaforma macOS nel menu a sinistra e fare clic sul pulsante Compila ed esegui. Salvare l'applicazione eseguibile nel desktop.
![Finestra di dialogo di compilazione nell'editor Unity]()
![Finestra di dialogo di compilazione nell'editor Unity]()
Viene avviato il processo di compilazione.
-
Se il processo di compilazione ha esito positivo, l'applicazione dovrebbe essere in esecuzione con il cubo che ruota. Premere ALT+INVIO per uscire dalla modalità schermo intero.
-
Se il processo di compilazione ha esito positivo, l'applicazione dovrebbe essere in esecuzione con il cubo che ruota. Premere CMD+F per uscire dalla modalità schermo intero.
Passaggi successivi
Congratulazioni, è stata compilata ed eseguita la prima applicazione Unity con tecnologia .NET.
Continua l'apprendimento
Sono stati ora appresi i concetti fondamentali, ed è quindi possibile continuare a creare il primo gioco con l'esercitazione autoguidata di Unity:
Guida ufficiale al primo giorno in Unity
Potrebbe interessarti anche...