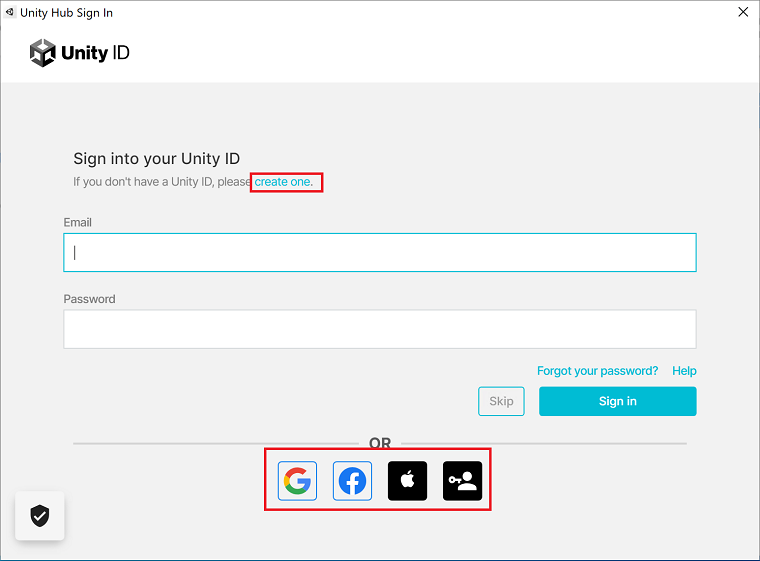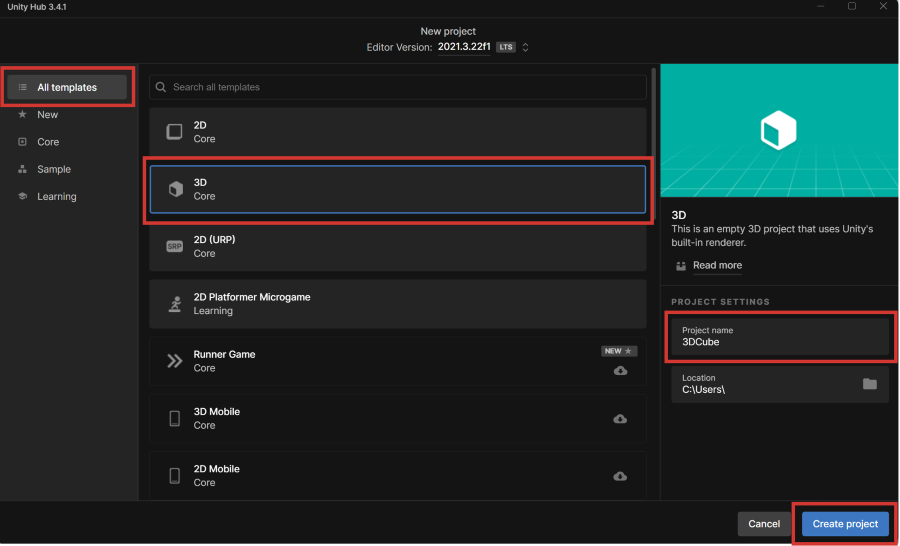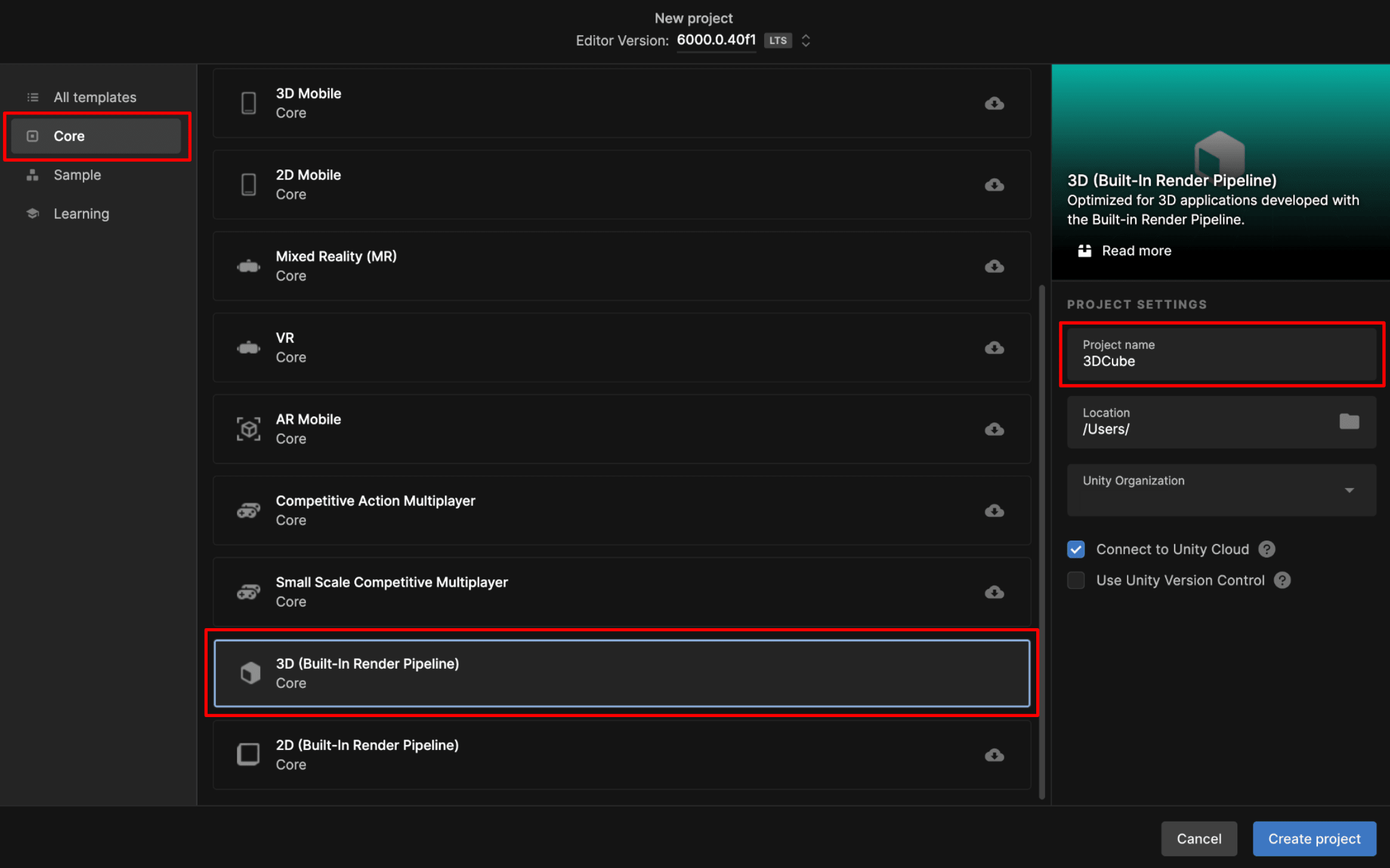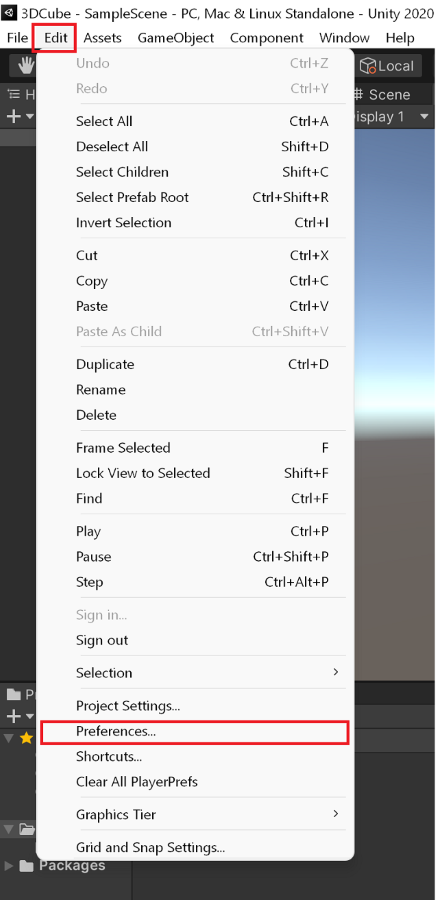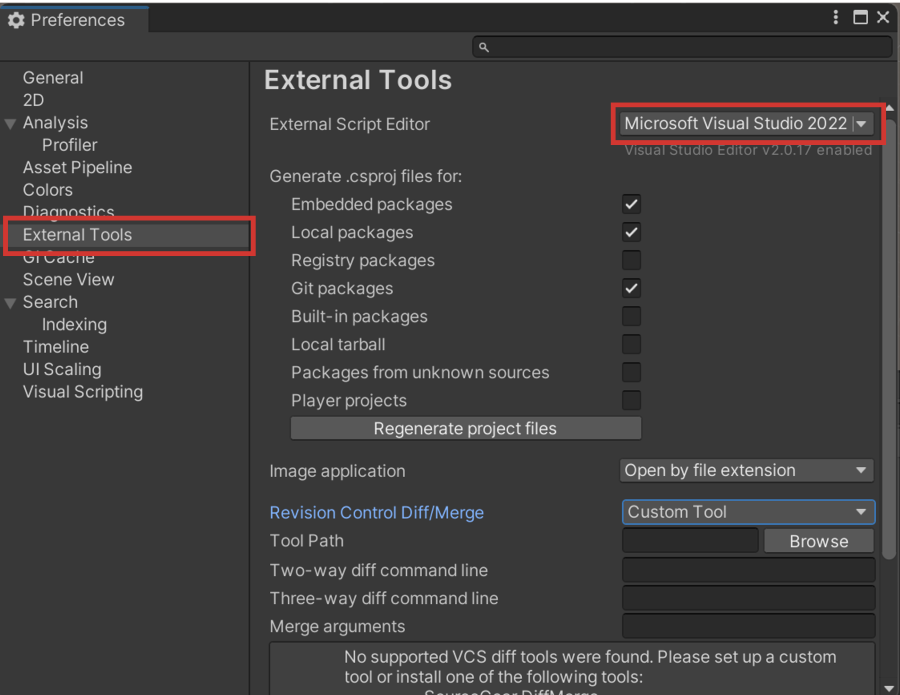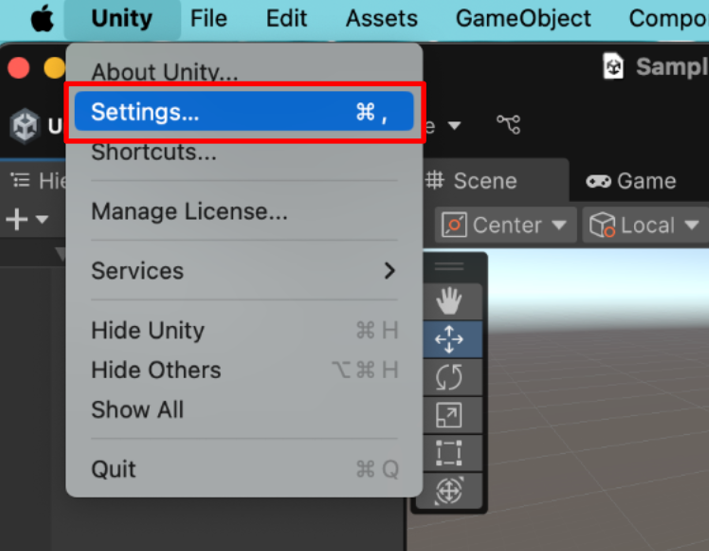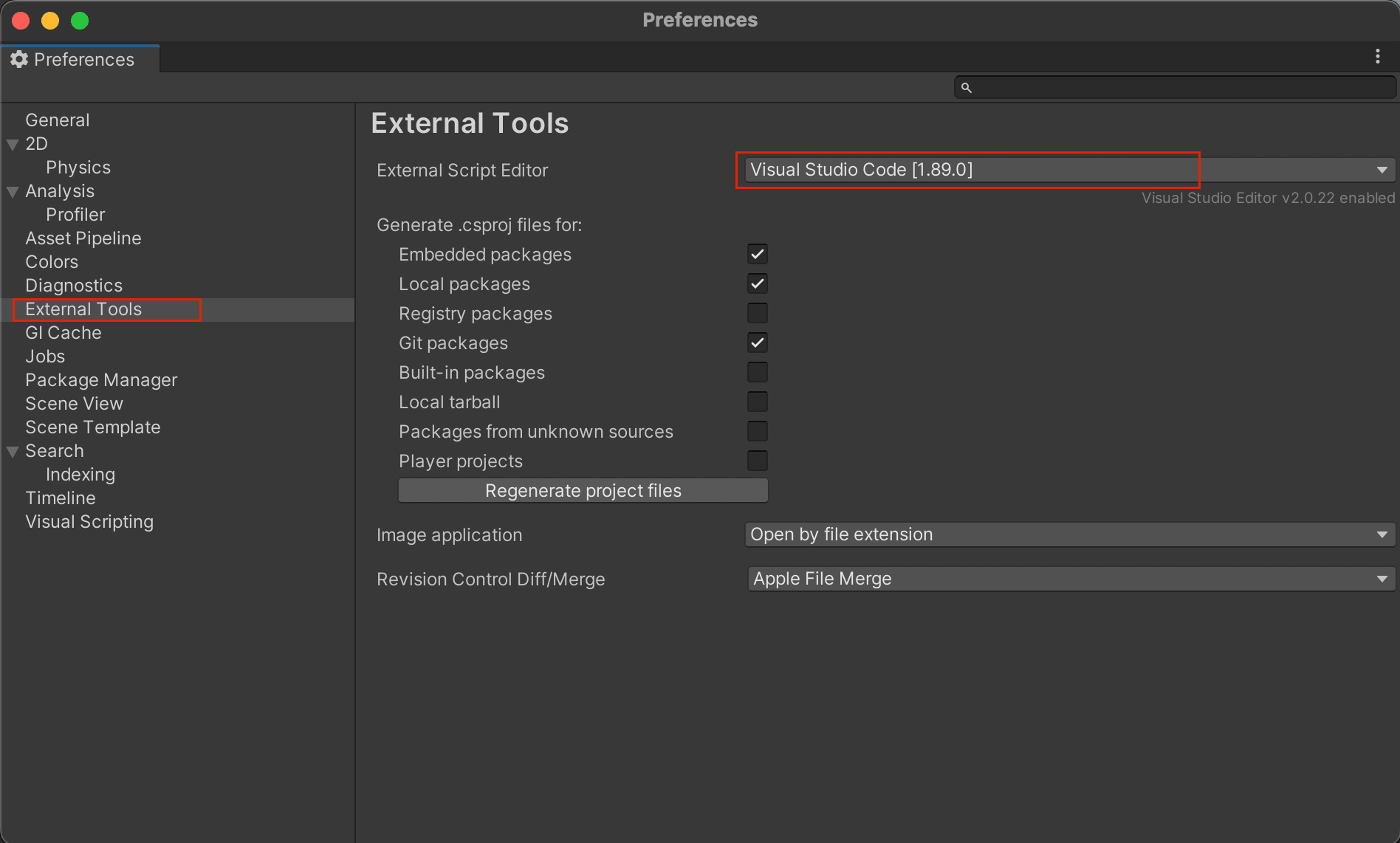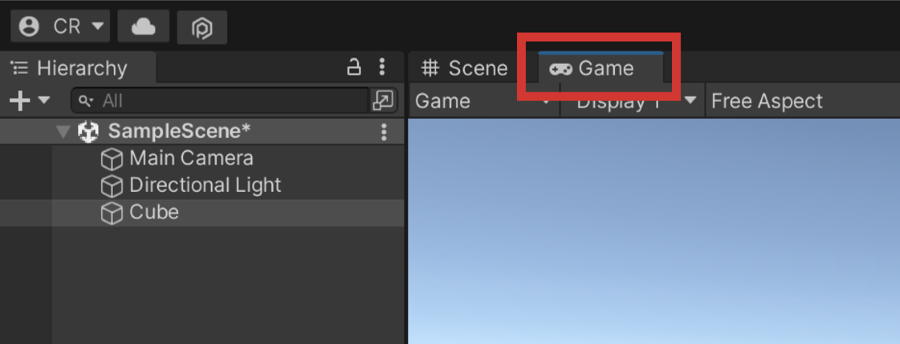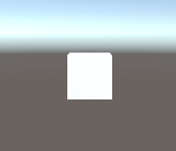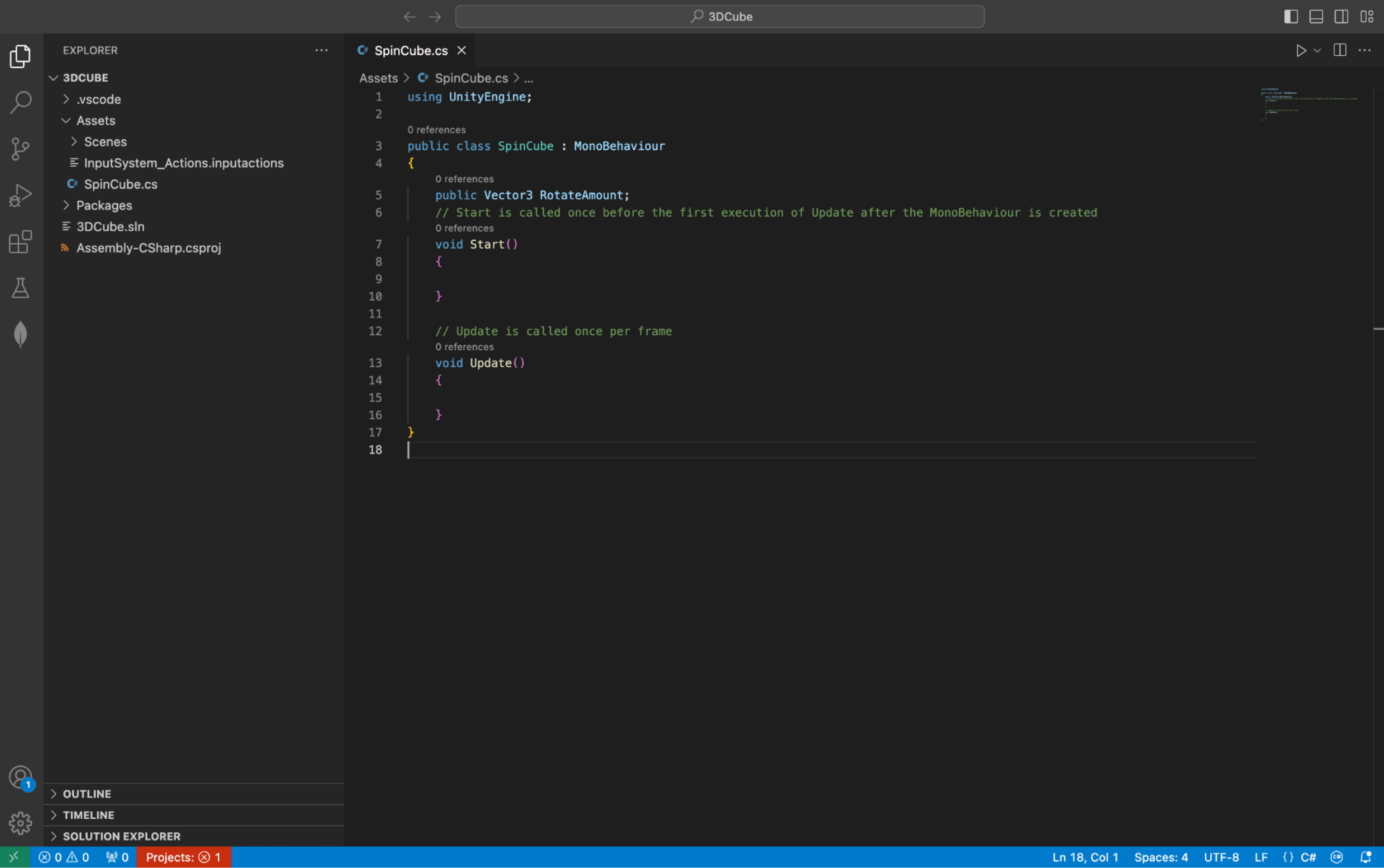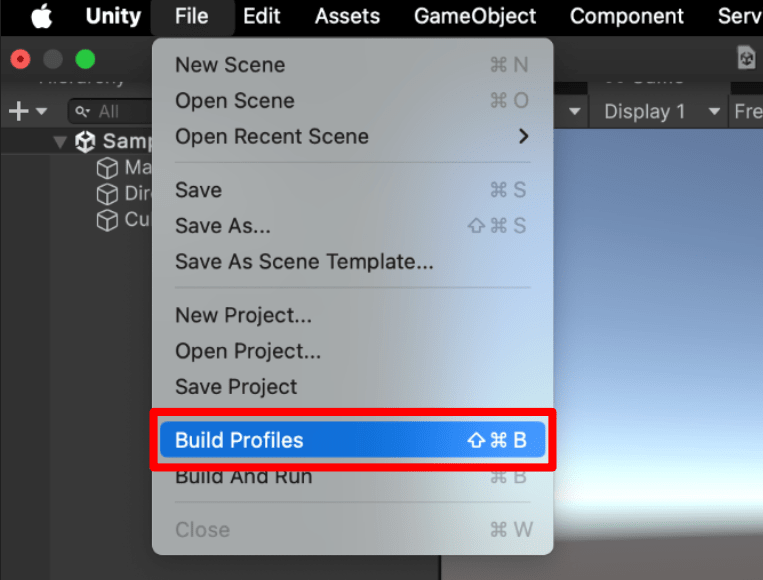Didacticiel Unity - Cube en rotation 3D en 10 minutes
Introduction
Objectif
Configurez votre environnement de développement et créez votre première application 3D en temps réel avec Unity.
Prérequis
Aucun.
Durée d’exécution
temps de téléchargement/d’installation de 10 minutes + 40 minutes
Scénario
Jeu multiplateforme qui montre un cube 3D en rotation.
Télécharger et installer
Unity Hub vous permet de gérer différentes installations Unity. Après l’avoir téléchargé, suivez les instructions à l’écran pour configurer Unity Hub sur votre ordinateur.
Connectez-vous ou créez un nouveau compte
-
Une fois l'installation de Unity Hub terminée, ouvrez Unity Hub s'il n'est pas déjà en cours d'exécution. Sélectionnez le bouton Connexion.
![Atterrissage du hub Unity]()
Une fenêtre de navigateur s'ouvre.
-
Connectez-vous à votre compte Unity ou cliquez sur le lien créer un pour créer un nouveau compte. Vous pouvez également utiliser l'une des options de connexion sociale.
![menu des options de connexion]()
-
Une fois que vous vous êtes connecté avec succès, le navigateur vous demandera la permission d'ouvrir Unity Hub. Sélectionnez le bouton Ouvrir.
Installer l'éditeur Unity
-
Cliquez sur Installer l'éditeur Unity. Cela installera la dernière version de support à long terme (LTS) de Unity. Les versions LTS sont les plus stables et bénéficient de mises à jour et d'une assistance plus longues.
![Écran d'installation de l'éditeur Unity]()
-
Sélectionnez Accepter et obtenir une licence d'édition personnelle. Assurez-vous de modifier la licence ultérieurement si vous commencez à utiliser Unity de manière professionnelle pour vous conformer au contrat de licence.
![Écran des choix de licences]()
-
Cliquez sur Installer l'éditeur Unity. Cela installera également la dernière version de support à long terme (LTS) de Unity. Les versions LTS sont les plus stables et bénéficient de mises à jour et d'une assistance plus longues.
![Écran d'installation de l'éditeur Unity]()
-
Sélectionnez Accepter et obtenir une licence d'édition personnelle. Assurez-vous de modifier la licence ultérieurement si vous commencez à utiliser Unity de manière professionnelle pour vous conformer au contrat de licence.
![Écran des choix de licences]()
Télécharger et installer Visual Studio 2022
Télécharger Visual Studio 2022
Lors de l'installation, la charge de travail Développement de jeux avec Unity doit être sélectionnée. L'utilisation du lien ci-dessus doit présélectionner correctement tous les prérequis, comme indiqué sur l'image suivante :
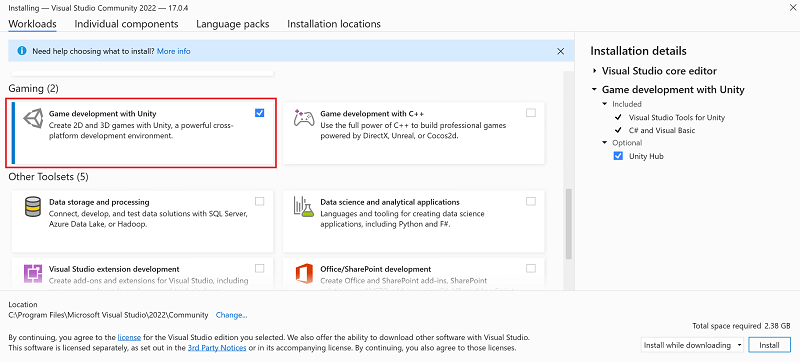
Vous avez déjà installé Visual Studio ?
Ce didacticiel est optimisé pour la dernière version de Visual Studio. Si vous avez déjà installé Visual Studio 2022 lors de la configuration de Unity Hub, vous devez installer la charge de travaildéveloppement de jeux avec Unity.
Pour ajouter cette charge de travail à Visual Studio :
-
Recherchez le Visual Studio Installer sur votre ordinateur.
Dans le menu Démarrer de Windows, recherchez "
installer", puis sélectionnez Visual Studio Installer dans les résultats. - Si vous y êtes invité, autorisez le programme d’installation à se mettre à jour lui-même.
- Recherchez votre installation Visual Studio 2022 et sélectionnez le bouton Modifier.
- Sélectionnez Développement de jeux avec Unity, puis sélectionnez le bouton Modifier.
Télécharger et installer Visual Studio Code
Téléchargez Visual Studio Code
Installer l’extension Unity
L’extension Unity offre aux développeurs C# une expérience de développement Unity légère et simplifiée sur Visual Studio Code.
Installer l’extension Unity dans VS Code
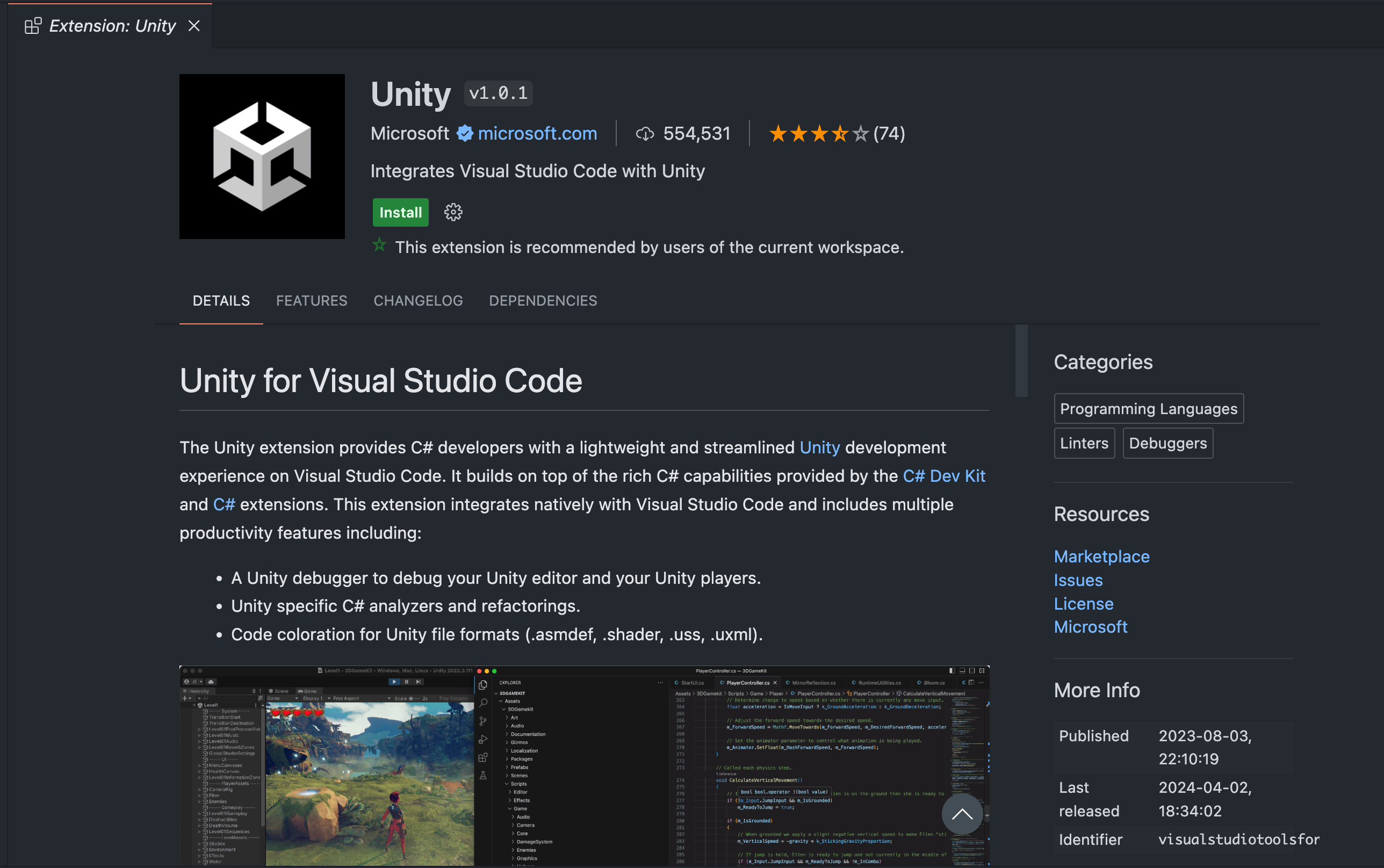
Pendant que vous attendez l’installation d’Unity
Nous vous recommandons vivement de regarder cette vidéo pour vous familiariser avec l’interface utilisateur Unity pendant que vous attendez la fin de l’installation.
Créer un projet Unity
Pour commencer, créons un projet 3D Unity :
-
Dans Unity Hub, sélectionnez Projets dans le menu de gauche.
-
Sélectionnez le bouton Nouveau projet dans le coin supérieur droit.
![Bouton Nouveau projet Unity Hub]()
La boîte de dialogue Nouveau projet s'affiche.
-
Sélectionnez Tous les modèles dans le menu de gauche, suivi du modèle 3D et nommez le projet 3DCube. Si vous souhaitez modifier l'emplacement d'enregistrement du projet, modifiez les paramètres Emplacement. Ensuite, sélectionnez le bouton Créer un projet.
![Unity Hub invite à choisir un type et un nom de projet]()
Un nouveau projet est créé et Unity s'ouvre lorsque le projet a fini de se charger.
-
Dans Unity Hub, sélectionnez Projets dans le menu de gauche.
-
Sélectionnez le bouton Nouveau projet dans le coin supérieur droit.
![Bouton Nouveau projet Unity Hub]()
La boîte de dialogue Nouveau projet s'affiche.
-
Sélectionnez Cœur dans le menu de gauche suivi du modèle 3D (Pipeline de rendu intégré), puis nommez le projet 3DCube. Si vous souhaitez modifier l’emplacement d’enregistrement du projet, modifiez les paramètres Emplacement. Ensuite, sélectionnez le bouton Créer un projet.
![Unity Hub invite à choisir un type et un nom de projet]()
Un nouveau projet est créé et Unity s'ouvre lorsque le projet a fini de se charger.
Définir l’éditeur de code par défaut dans Unity
Une fois que Unity charge votre projet, vous devez configurer Unity pour utiliser l’installation appropriée de Visual Studio.
-
Dans la barre de menus, sélectionnez Modifier > Préférences.
![Préférences de l’unité sous le menu Edition]()
La boîte de dialogue Préférences s’affiche.
- Sélectionnez l'onglet Outils externes. Dans la liste déroulante Éditeur de script externe, choisissez Visual Studio 2022.
![Fenêtre de boîte de dialogue préférences d’Unity avec Visual Studio 2022 choisi comme éditeur externe]()
Si vous ne voyez pas Visual Studio 2022 dans la liste, sélectionnez Parcourir dans la liste déroulante et recherchez votre installation Visual Studio 2022. L’édition Visual Studio Community se trouve généralement sous %ProgramFiles%\Microsoft Visual Studio\2022\Community\Common7\IDE.
Une fois que Unity charge votre projet, configurons Unity pour utiliser Visual Studio Code par défaut.
-
Dans la barre de menus, sélectionnez Unity > Paramètres.
![Les préférences de Unity dans le menu Unity]()
La boîte de dialogue Préférences s’affiche.
- Sélectionnez l’onglet Outils externes. Dans la liste déroulante Éditeur de script externe, choisissez Visual Studio Code.
Si vous ne voyez pas Visual Studio Code dans la liste, sélectionnez Parcourir dans la liste déroulante et recherchez votre installation Visual Studio Code. L’édition de Visual Studio Code se trouve généralement sous Applications/Visual Studio Code.![Fenêtre de boîte de dialogue des préférences d’Unity avec Visual Studio Code choisi comme éditeur externe]()
Créer un cube
Maintenant que Unity est configuré, créons un cube :
-
Cliquez avec le bouton droit sur la fenêtre Hiérarchie et choisissez Objet 3D > Cube.
![Éditeur Unity, avec l’objet 3D et les options de menu Cube sélectionnés]()
Un objet cube est ajouté à la fenêtre Hiérarchie et à la vue Scène.
-
Sélectionnez l'onglet Jeu.
![Onglet Jeu dans l'éditeur Unity.]()
Vous devriez voir un cube dans la vue Jeu, comme celui-ci :
![Cube flottant dans un espace vide.]()
Ajouter un script
Créez un script et ajoutez-le au cube.
-
Sélectionnez l'objet Cube dans la fenêtre Hiérarchie.
![Hiérarchie de scène Unity avec un objet jeu de cube choisi]()
La fenêtre Inspecteur doit s’afficher pour refléter les propriétés du cube.
-
Dans la fenêtre Inspector, sélectionnez le bouton Ajouter le composant en bas.
![Fenêtre d’inspecteur lorsque le cube est sélectionné avec le bouton Ajouter un composant en surbrillance]()
Une nouvelle liste déroulante s’affiche.
-
Entrez le mot nouveau et choisissez Nouveau script.
![Menu permettant de créer un script dans l’éditeur Unity]()
-
Entrez SpinCube comme nom du script et sélectionnez le bouton Créer et Ajouter. Cela devrait ajouter ce nouveau script à votre cube.
![Menu pour ajouter un script à un objet Game dans l’éditeur Unity]()
-
Vous devriez également voir le script apparaître dans votre dossier Assets dans la fenêtre de projet en bas de l'éditeur.
![Script ajouté à la fenêtre Project dans l’éditeur Unity]()
Vous êtes maintenant prêt à modifier ce script et à créer des mouvements !
Modifier un script
Nous allons faire tourner le cube maintenant.
-
Double-cliquez sur le script SpinCube dans la fenêtre Projet. Cela démarrera automatiquement Visual Studio. Faire cela pour la première fois peut prendre un certain temps.
![Fenêtre de projet dans Unity avec le script mis en surbrillance]()
-
Double-cliquez sur le script SpinCube dans la fenêtre Projet. Cette action démarrera automatiquement Visual Studio Code. Il est possible que votre première exécution de cette action puisse prendre un certain temps.
![Fenêtre de projet dans Unity avec le script mis en surbrillance]()
-
Visual Studio devrait ressembler à ceci, une fois qu'il est entièrement chargé :
![La fenêtre de l'éditeur Visual Studio, affichant du code généré automatiquement]()
Vous devriez voir deux méthodes sur le code C# généré :
Start(): méthode qui s’exécute une fois lorsque le cube est créé dans une scène 3D.Update(): une méthode qui s’exécute une fois pour chaque image de l’objet que le moteur 3D trace à l’écran. Cela signifie qu’il s’exécute chaque fois que le moteur souhaite déterminer l’emplacement où le cube doit se trouver dans la scène.
-
Visual Studio Code devrait ressembler à ce qui suit une fois qu’il est entièrement chargé :
![Fenêtre de l’éditeur Visual Studio Code affichant du code généré automatiquement]()
Vous devriez voir deux méthodes sur le code C# généré :
Start(): méthode qui s’exécute une fois lorsque le cube est créé dans une scène 3D.Update(): une méthode qui s’exécute une fois pour chaque image de l’objet que le moteur 3D trace à l’écran. Cela signifie qu’il s’exécute chaque fois que le moteur souhaite déterminer l’emplacement où le cube doit se trouver dans la scène.
Commençons à écrire un script pour faire pivoter le cube en créant une variable qui contrôlera la rotation.
-
Insérez la ligne de code en surbrillance au-dessus de la méthode
Start. Ce code crée un Vecteur 3 public, avec des coordonnées x,y,z qui contrôlent les rotations dans un espace 3D.C#public Vector3 RotateAmount; // Start is called before the first frame update void Start() { -
Ajoutez ensuite la ligne de code mise en surbrillance dans la méthode
Update. Chaque objet de jeu dans Unity a un script Transform qui détermine où il existe dans l’espace 3D et sa rotation dans l’espace 3D. Vous allez utiliser la méthodeRotateici et spécifier la quantité de rotation que vous souhaitez effectuer sur cet objet de jeu.C#// Update is called once per frame void Update() { transform.Rotate(RotateAmount); }
- Appuyez sur CMD + S pour enregistrer vos modifications dans Visual Studio.
- Appuyez sur CMD + S pour enregistrer vos modifications dans Visual Studio Code.
-
Maintenant, revenez à l'éditeur Unity et choisissez à nouveau l'objet Cube dans la fenêtre Hiérarchie.
-
Dans la fenêtre Inspecteur, vous devez constater que la variable publique que vous avez créée est désormais visible sous le nouveau script que vous avez ajouté au cube.
![Composant de cube en rotation affichant des valeurs modifiables x,y,z dans la fenêtre Unity Inspector]()
-
Remplacez la valeur Y par 1, puis appuyez sur le bouton Lecture en haut et au centre de l'éditeur Unity.
![Bouton de lecture dans l’éditeur Unity]()
Étant donné que la méthode
Updateexécute chaque image, vous verrez que le cube tournera de un pour chaque image. N'hésitez pas à modifier ces valeurs et à vous amuser. Vous êtes maintenant prêt à créer le jeu pour différentes plates-formes.
Générer le cube
Vous pouvez maintenant exporter le jeu dans une application exécutable.
Dans le menu principal Unity, choisissez Fichier > Paramètres de création.
-
Sélectionnez le bouton Ajouter des scènes ouvertes pour ajouter la scène que vous venez de créer.
-
Par défaut, vous verrez que la plateforme est défini sur PC, Mac et Linux autonome sur la gauche. Vous pouvez modifier davantage la plateforme cible pour choisir l’ordinateur sur lequel vous essayez ce didacticiel. Lorsque vous êtes prêt, sélectionnez le bouton Créer et exécuter. Enregistrez l’application exécutable sur votre Bureau.
![Boîte de dialogue de génération dans l’éditeur Unity]()
![Boîte de dialogue de génération dans l’éditeur Unity]()
Le processus de construction démarre.
Dans le menu principal d’Unity, choisissez Fichier > Profils de génération.
-
Sélectionnez le bouton Ajouter une liste des scènes pour ajouter la scène que vous venez de créer.
-
Par défaut, vous verrez que la Plateforme macOS est définie sur Active. Vous pouvez modifier davantage la plateforme cible pour choisir l’ordinateur sur lequel vous suivez ce didacticiel. Une fois prêt, accédez à la plateforme macOS dans le menu de gauche, puis sélectionnez le bouton Générer et exécuter. Enregistrez l’application exécutable sur votre Bureau.
![Boîte de dialogue de génération dans l’éditeur Unity]()
![Boîte de dialogue de génération dans l’éditeur Unity]()
Le processus de construction démarre.
-
Si le processus de génération a réussi, vous devriez voir l'application s'exécuter avec le cube rotatif. Appuyez sur Alt+Entrée pour quitter le mode plein écran.
-
Si le processus de génération a réussi, vous devriez voir l'application s'exécuter avec le cube rotatif. Appuyez sur CMD+F pour quitter le plein écran.
Étapes suivantes
Félicitations, vous avez créé et exécuté votre première application Unity alimentée par .NET !
Poursuivre l’apprentissage
Maintenant que vous maîtrisez les bases, continuez à créer votre premier jeu avec le didacticiel autoguidé d'Unity :
Guide officiel de votre premier jour dans Unity
Vous pourriez aussi être intéressé par...