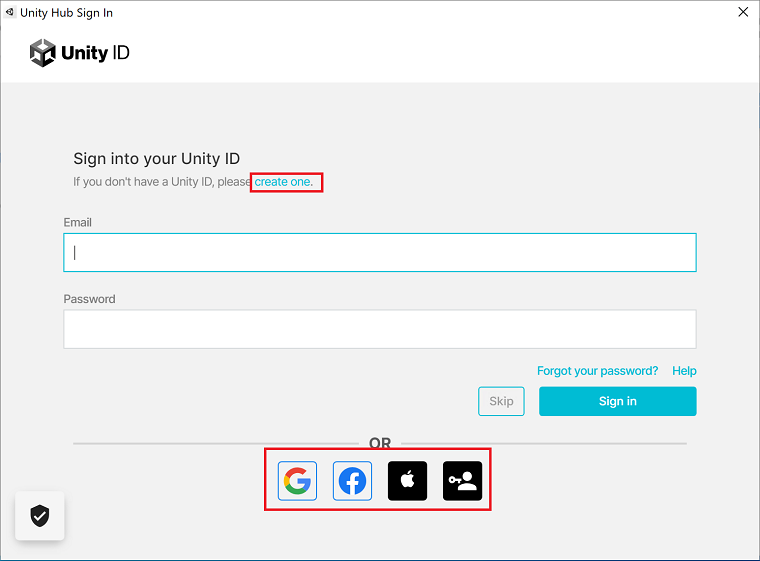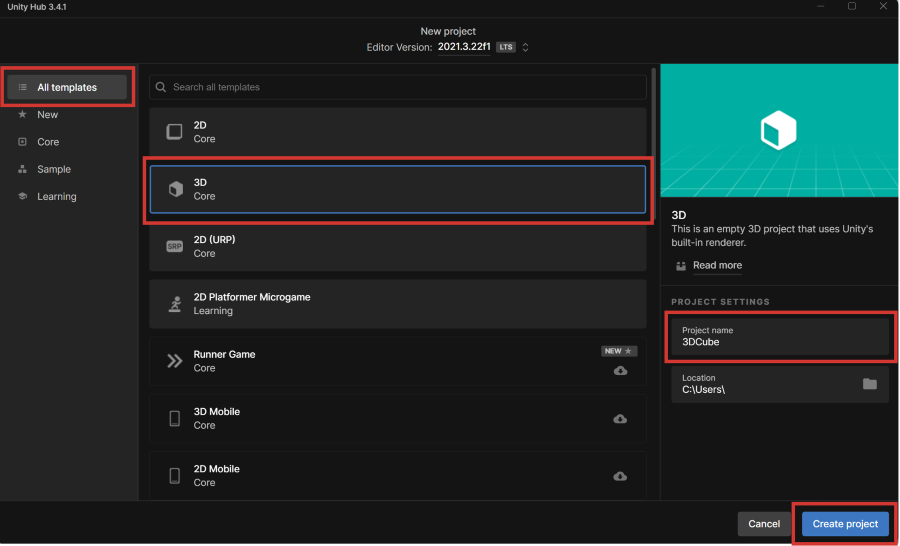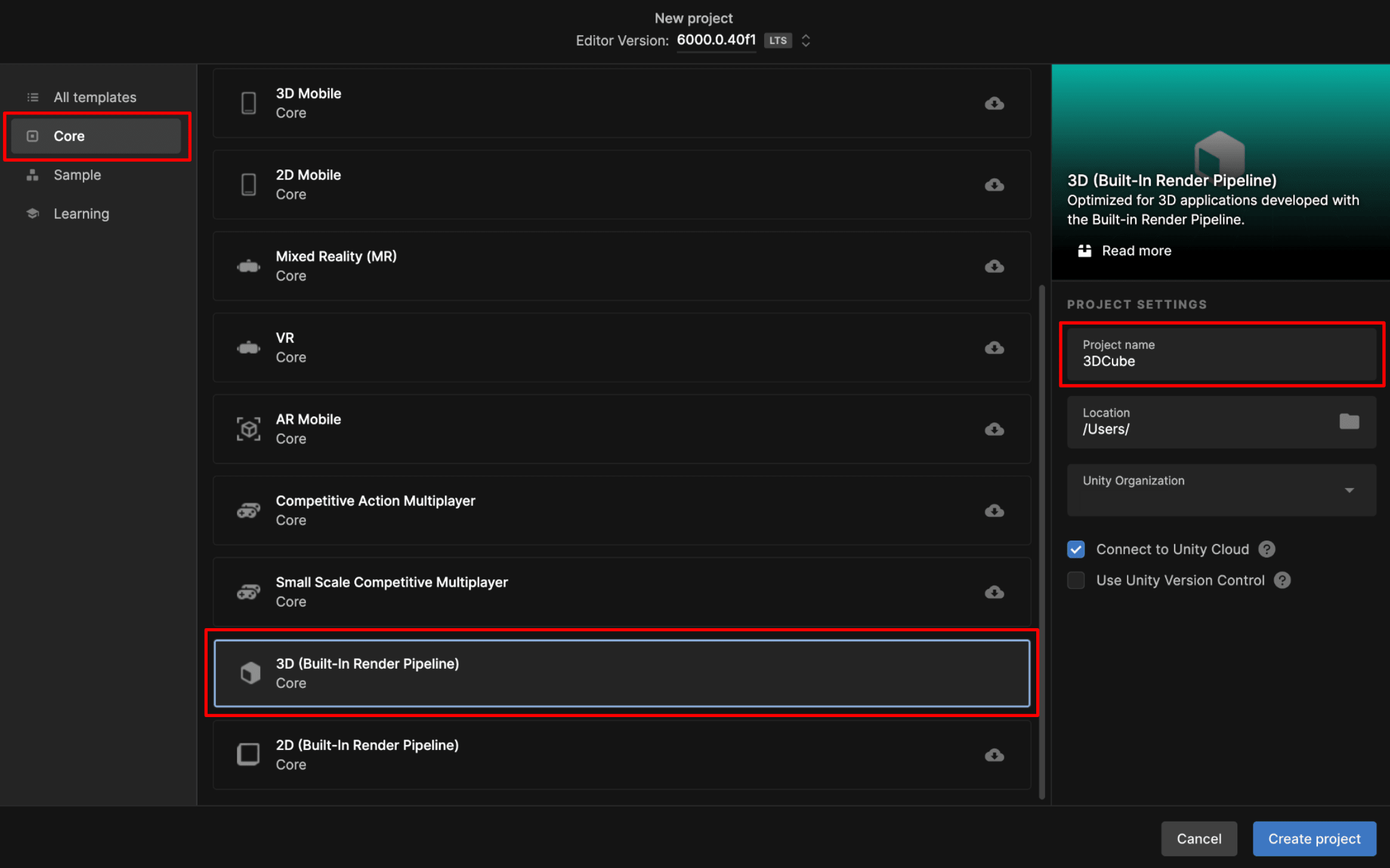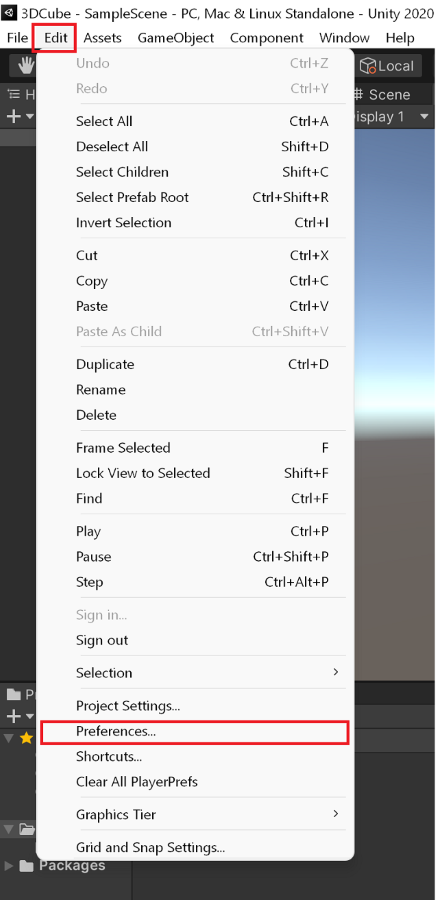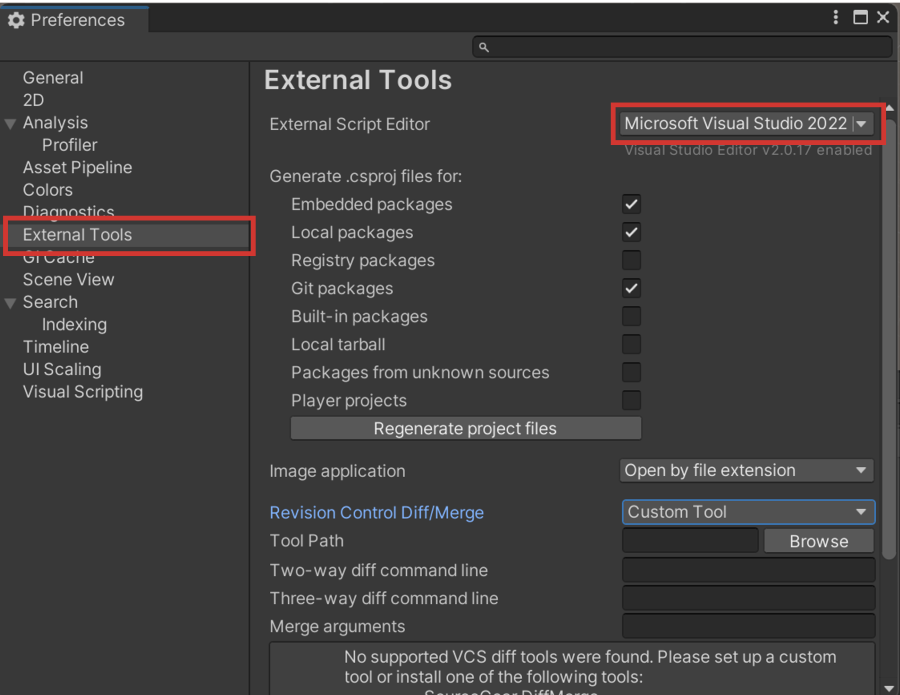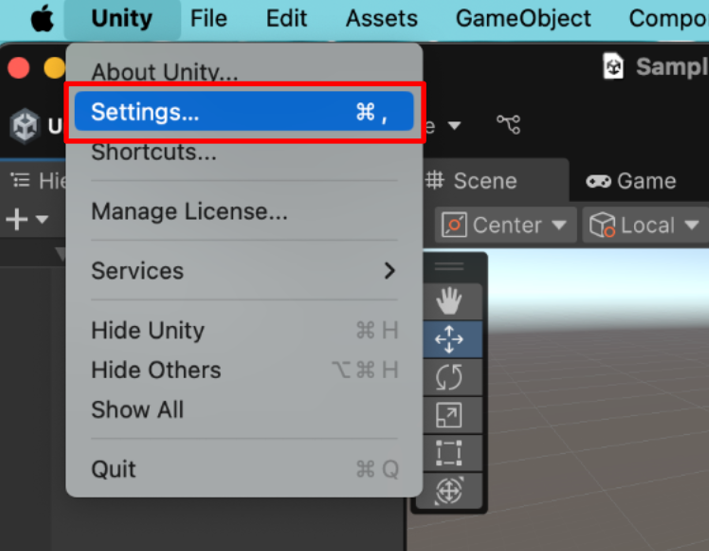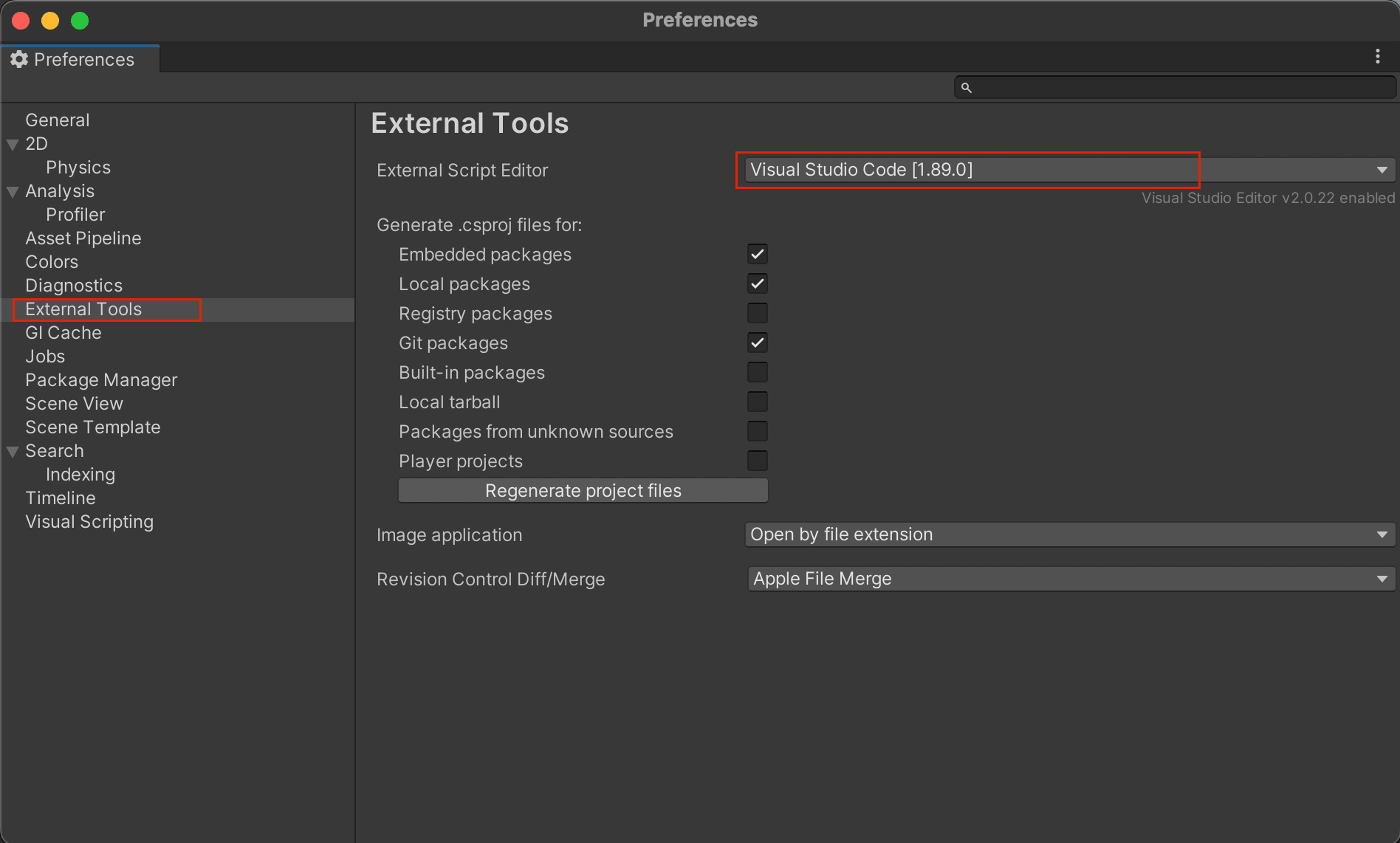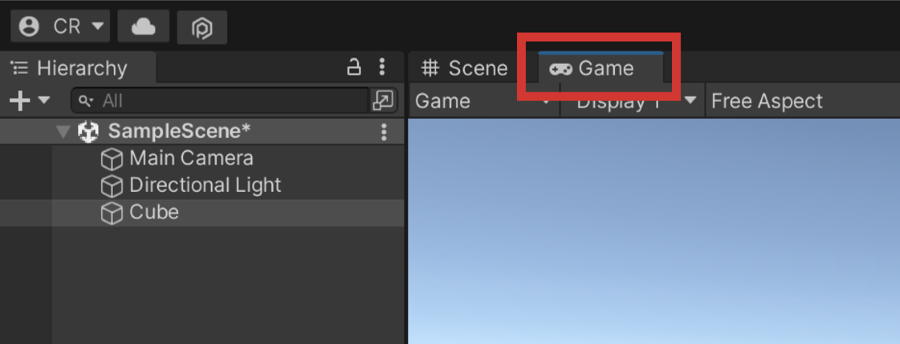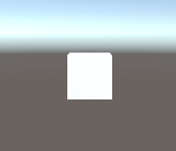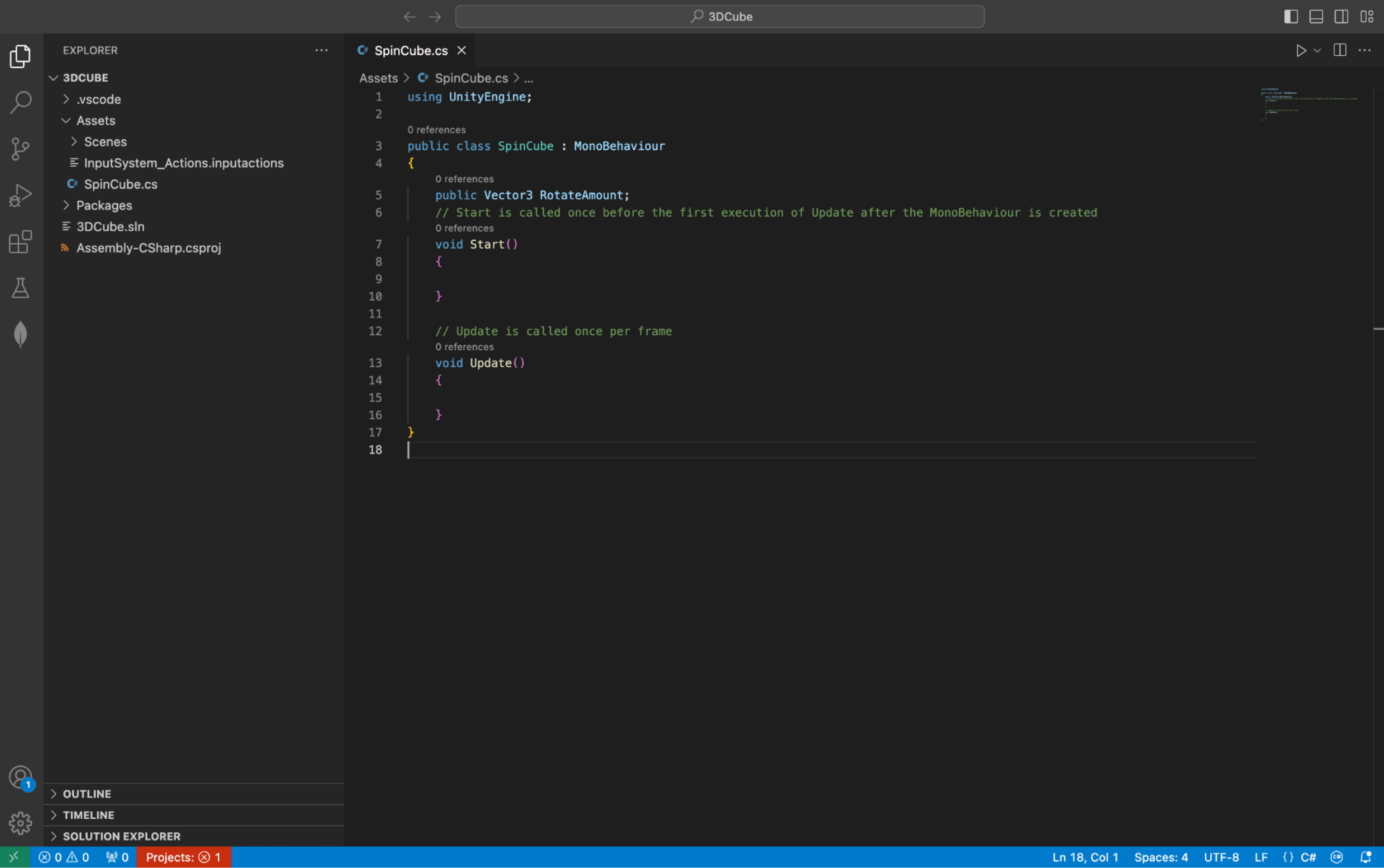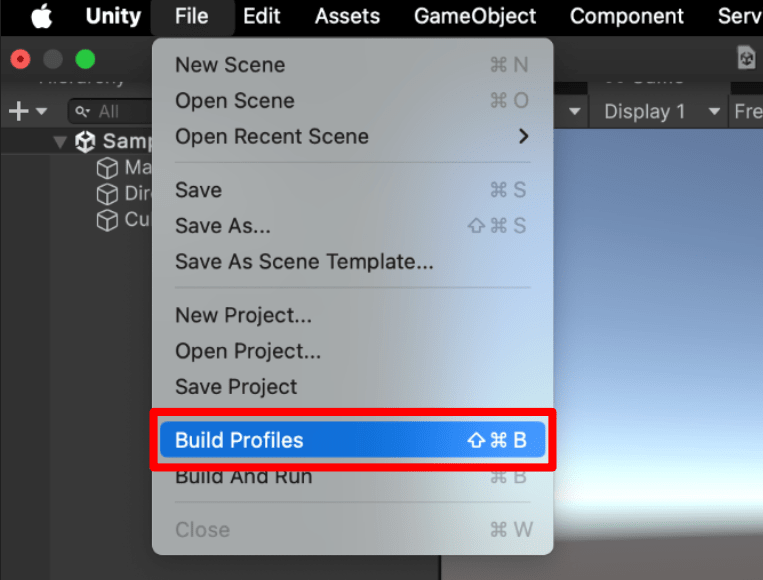Tutorial de Unity: Cubo giratorio 3D en 10 minutos
Introducción
Propósito
Configure el entorno de desarrollo y compile su primera aplicación 3D en tiempo real con Unity.
Requisitos previos
Ninguna.
Tiempo para completar
10 minutos + 40 minutos de tiempo de descarga o instalación
Escenario
Un juego multiplataforma que muestra un cubo 3D giratorio.
Descargar e instalar
Unity Hub permite administrar diferentes instalaciones de Unity. Después de descargarlo, siga las instrucciones en pantalla para configurar Unity Hub en el equipo.
Iniciar sesión o crear una cuenta
-
Una vez finalizada la instalación de Unity Hub, ábralo si aún no se está ejecutando. Seleccione el botón Iniciar sesión.
![Aterrizaje de Unity Hub]()
Se abre una ventana del explorador.
-
Inicie sesión en su cuenta de Unity o haga clic en el vínculo crear uno para crear una cuenta. También puede usar una de las opciones de inicio de sesión social.
![menú de opciones de inicio de sesión]()
-
Una vez que haya iniciado sesión correctamente, el explorador le pedirá permiso para abrir Unity Hub. Seleccione el botón Abrir.
Instalar el editor de Unity
-
Haga clic en Instalar editor de Unity. Esto instalará la última versión de soporte a largo plazo (LTS) de Unity. Las versiones de LTS son las más estables y obtienen actualizaciones y soporte técnico durante más tiempo.
![Pantalla de instalación del editor de Unity]()
-
Seleccione Aceptar y obtener licencia de edición personal. Asegúrese de editar la licencia más tarde si empieza a usar Unity de forma profesional para cumplir con el contrato de licencia.
![Pantalla de opciones de licencias]()
-
Haga clic en Instalar editor de Unity. Esto también instalará la última versión de soporte a largo plazo (LTS) de Unity. Las versiones de LTS son las más estables y obtienen actualizaciones y soporte técnico durante más tiempo.
![Pantalla de instalación del editor de Unity]()
-
Seleccione Aceptar y obtener licencia de edición personal. Asegúrese de editar la licencia más tarde si empieza a usar Unity de forma profesional para cumplir con el contrato de licencia.
![Pantalla de opciones de licencias]()
Descargar e instalar Visual Studio 2022
Durante la instalación, se debe seleccionar la carga de trabajo Desarrollo de juegos con Unity. El uso del vínculo anterior debe preseleccionar todos los requisitos previos correctamente, como se muestra en la siguiente imagen:
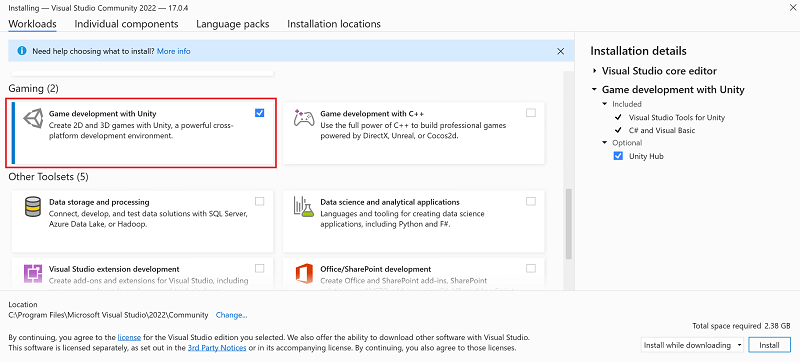
¿Ya tiene Visual Studio instalado?
Este tutorial está optimizado para la versión más reciente de Visual Studio. Si ya tenía Visual Studio 2022 instalado al configurar Unity Hub, necesita tener instalada la carga de trabajo de Desarrollo de juegos de Unity.
Para agregar esa carga de trabajo a Visual Studio:
-
Busque el Instalador Visual Studio en su equipo.
En el menú Inicio de Windows, busque "
installer" y, luego, seleccione Instalador Visual Studio en los resultados. - Si se le solicita, permita que el instalador se actualice a sí mismo.
- Busque la instalación de Visual Studio 2022 y seleccione Modificar.
- Seleccione Desarrollo con Unity y, a continuación, seleccione el botón Modificar.
Descargar e instalar Visual Studio Code
Instalación de la extensión de Unity
La extensión de Unity proporciona a los desarrolladores de C# una experiencia de desarrollo de Unity ligera y simplificada en Visual Studio Code.
Instalación de la extensión de Unity en VS Code
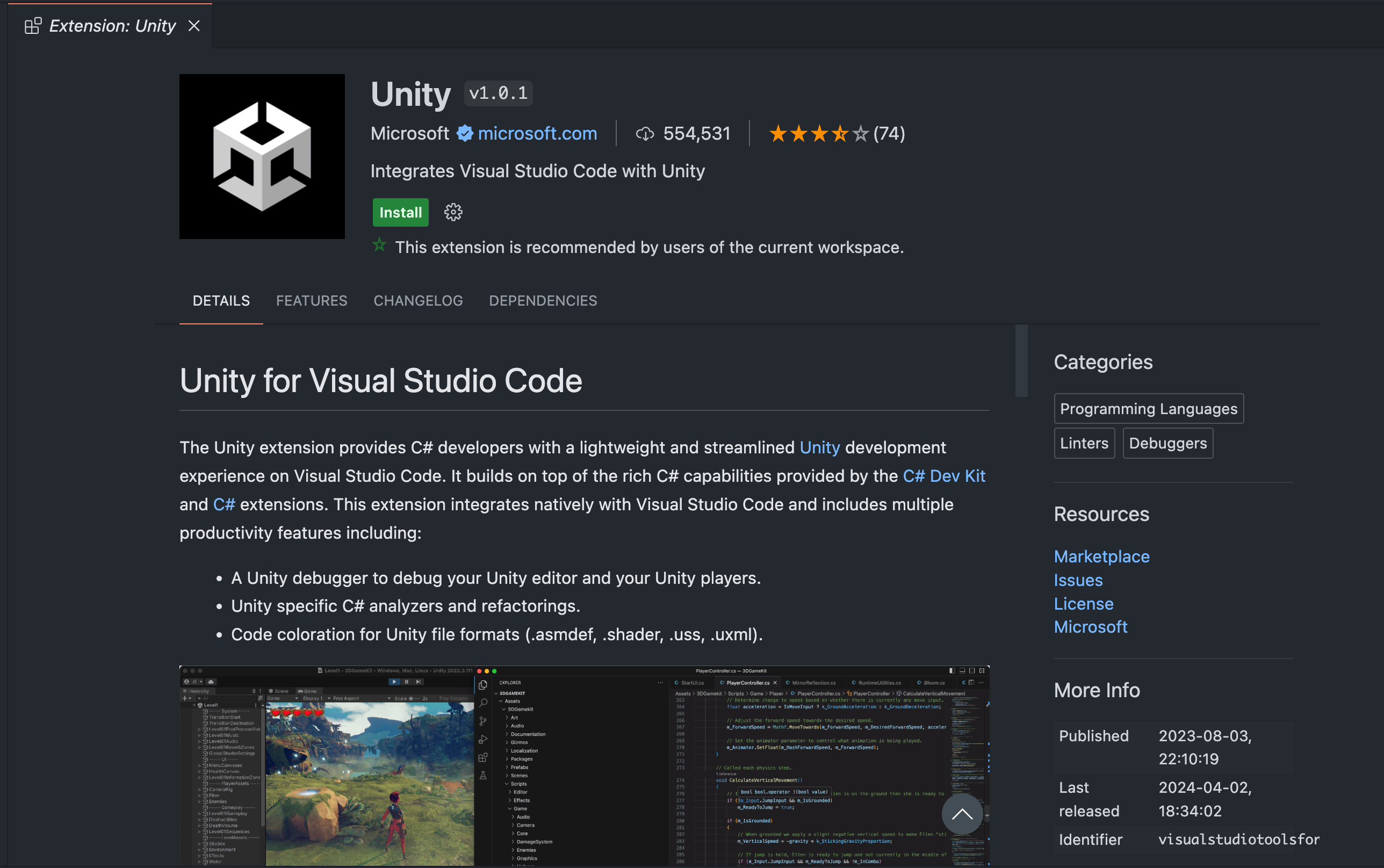
Mientras espera a que Unity se instale
Le recomendamos encarecidamente que vea este vídeo para familiarizarse un poco con la interfaz de usuario de Unity mientras espera a que finalice la instalación.
Crear un proyecto de Unity
Para empezar, vamos a crear un proyecto 3D de Unity:
-
En el Hub de Unity, seleccione Proyectos en el menú de la izquierda.
-
Seleccione el botón Nuevo proyecto en la esquina superior derecha.
![Botón Nuevo proyecto de Unity Hub]()
Aparece el cuadro de diálogo Nuevo proyecto.
-
Seleccione Todas las plantillas en el menú de la izquierda y, a continuación, la plantilla 3D y nombre el proyecto 3DCube. Si desea cambiar el lugar donde se guardará el proyecto, cambie la configuración de Ubicación. Luego, seleccione el botón Crear proyecto.
![Mensaje de Unity Hub para elegir un tipo de proyecto y un nombre]()
Se crea un nuevo proyecto y Unity se abre cuando el proyecto termina de cargarse.
-
En el Hub de Unity, seleccione Proyectos en el menú de la izquierda.
-
Seleccione el botón Nuevo proyecto en la esquina superior derecha.
![Botón Nuevo proyecto de Unity Hub]()
Aparece el cuadro de diálogo Nuevo proyecto.
-
Seleccione Core en el menú izquierdo seguido de la plantilla 3D (Canalización de representación integrada) y asigne al proyecto el nombre 3DCube. Si desea cambiar el lugar donde se guardará el proyecto, cambie la configuración de Ubicación. Luego, seleccione el botón Crear proyecto.
![Mensaje de Unity Hub para elegir un tipo de proyecto y un nombre]()
Se crea un nuevo proyecto y Unity se abre cuando el proyecto termina de cargarse.
Establecimiento del editor de código predeterminado en Unity
Una vez que Unity carga el proyecto, debe configurar Unity para que use la instalación correcta de Visual Studio.
-
En la barra de menús, seleccione Editar > Preferencias.
![Preferencias de Unity en el menú Editar]()
Aparece el cuadro de diálogo Preferencias.
- Seleccione la pestaña Herramientas externas. En la lista desplegable Editor de scripts externos, elija Visual Studio 2022.
![Ventana de diálogo de preferencias de Unity con Visual Studio 2022 elegido como editor externo]()
Si no ve Visual Studio 2022 en la lista, seleccione Examinar en la lista desplegable y busque la instalación de Visual Studio 2022. La edición Visual Studio Community se encuentra normalmente en %ProgramFiles%\Microsoft Visual Studio\2022\Community\Common7\IDE.
Una vez que Unity cargue el proyecto, configuraremos Unity para que use Visual Studio de manera predeterminada.
-
En la barra de menús, seleccione Unidad > Configuración.
![Preferencias de Unity en el menú de Unity]()
Aparece el cuadro de diálogo Preferencias.
- Seleccione la pestaña Herramientas externas. En la lista desplegable Editor de scripts externos, elija Visual Studio Code.
Si no ve Visual Studio Code en la lista, seleccione Examinar en la lista desplegable y busque la instalación de Visual Studio Code. La edición de Visual Studio Code normalmente se encuentra en Aplicaciones/Visual Studio Code.![Ventana de diálogo de preferencias de Unity con Visual Studio Code elegido como editor externo]()
Crear un cubo
Ahora que Unity está configurado, vamos a crear un cubo:
-
Haga clic con el botón derecho en la ventana Jerarquía y elija Objeto 3D > Cubo.
![El editor de Unity, con las opciones de menú Objeto 3D y Cubo seleccionadas]()
Se agrega un objeto de cubo a la ventana de Jerarquía y la vista Escena.
-
Selecciona la pestaña Juego.
![Pestaña Juego en el editor de Unity.]()
Debería ver un cubo en la vista Juego, como el siguiente:
![Un cubo flotando en un espacio vacío.]()
Agregar un script
Vamos a crear un script y agregarlo al cubo.
-
Seleccione el objeto Cubo en la ventana Jerarquía.
![Jerarquía de escenas de Unity con un objeto de juego de cubo elegido]()
Debería ver el cambio de ventana del Inspector para reflejar las propiedades del cubo.
-
En la ventana Inspector, seleccione el botón Agregar componente en la parte inferior.
![Ventana del inspector cuando se selecciona el cubo con el botón Agregar componente resaltado]()
Aparece una nueva lista desplegable.
-
Ingrese la palabra nuevo y elija Nuevo script.
![Menú para crear un nuevo script en el editor de Unity]()
-
Introduzca SpinCube como nombre del script y seleccione el botón Crear y agregar. Esto debería agregar este nuevo script a su cubo.
![Un menú para agregar un script a un objeto de juego en el editor de Unity]()
-
También debería ver que el script aparece en su carpeta Activos en la ventana del proyecto en la parte inferior del editor.
![Un script agregado a la ventana Proyecto en el editor de Unity]()
Ya está listo para editar ese script y crear algunos movimientos.
Editar un script
Vamos a hacer que el cubo gire ahora.
-
Haga doble clic en el script SpinCube script en la ventana Proyecto Ventana. Se iniciará automáticamente Visual Studio. Si lo hace por primera vez, puede tardar algún tiempo.
![Ventana del proyecto en Unity con el script resaltado]()
-
Haga doble clic en el script SpinCube en la ventana Proyecto. Se iniciará automáticamente Visual Studio Code. Si lo hace por primera vez, puede tardar algún tiempo.
![Ventana del proyecto en Unity con el script resaltado]()
-
Visual Studio debería tener un aspecto similar al siguiente, una vez que esté completamente cargado:
![Ventana del editor de Visual Studio, que muestra código generado de forma automática]()
Debería ver dos métodos en el código de C# generado:
Start(): un método que se ejecuta una vez que se crea el cubo en una escena 3D.Update()(): método que se ejecuta una vez para cada fotograma del objeto que el motor 3D dibuja en la pantalla. Esto significa que se ejecuta cada vez que el motor quiere averiguar dónde debe estar situado el cubo en la escena.
-
Visual Studio Code debería tener un aspecto similar al siguiente, una vez que esté completamente cargado:
![Ventana del editor de Visual Studio Code que muestra código generado de forma automática]()
Debería ver dos métodos en el código de C# generado:
Start(): un método que se ejecuta una vez que se crea el cubo en una escena 3D.Update()(): método que se ejecuta una vez para cada fotograma del objeto que el motor 3D dibuja en la pantalla. Esto significa que se ejecuta cada vez que el motor quiere averiguar dónde debe estar situado el cubo en la escena.
Vamos a empezar a escribir un script para rotar el cubo creando una variable que controlará la rotación.
-
Inserte la línea de código resaltada encima del método
Start. Este código crea un vector 3 público, con coordenadas x,y,z que controlarán las rotaciones en un espacio 3D.C#public Vector3 RotateAmount; // Start is called before the first frame update void Start() { -
Luego agregue la línea de código resaltada dentro del método
Update. Cada objeto de juego en Unity tiene una secuencia de comandos Transform que dicta dónde existe en el espacio 3D y su rotación en el espacio 3D. Utilizará el métodoRotateaquí y especificará la cantidad de rotación que desea que ocurra en ese objeto del juego.C#// Update is called once per frame void Update() { transform.Rotate(RotateAmount); }
- Presione CTRL + S para guardar los cambios en Visual Studio.
- Presione CMD + S para guardar los cambios en Visual Studio Code.
-
Ahora, vuelva al editor de Unity y elija de nuevo el objeto Cubo en la ventana Jerarquía.
-
En la ventana Inspector, verá que la variable pública que ha creado ahora está visible en el nuevo script que agregó al cubo.
![El componente del cubo giratorio mostrando los valores x,y,z editables en la ventana del Inspector de Unity]()
-
Cambie el valor Y a 1 y, a continuación, presione el botón Reproducir en la parte superior central del editor de Unity.
![Botón de reproducción en el editor de Unity]()
Dado que el método
Updateejecuta cada fotograma, verá que el cubo girará uno por cada fotograma. No dude en cambiar esos valores y diviértase. Ya estás listo para crear el juego para distintas plataformas.
Compilar el cubo
Ahora, está listo para exportar el juego a una aplicación ejecutable.
En el menú principal de Unity, elija Archivo > Compilar configuración.
-
Seleccione el botón Agregar escenas abiertas para agregar la escena que acaba de crear.
-
De forma predeterminada, verá que la Plataforma está establecido en PC, Mac y Linux independiente a la izquierda. Puede cambiar aún más la Plataforma de destino para elegir la máquina en la que está probando este tutorial. Cuando esté listo, seleccione el botón Compilar y ejecutar. Guarde la aplicación ejecutable en el escritorio.
![Cuadro de diálogo de compilación en el editor de Unity]()
![Cuadro de diálogo de compilación en el editor de Unity]()
Se inicia el proceso de compilación.
En el menú principal de Unity, elija Archivo > Compilar perfiles.
-
Seleccione el botón Lista de escenas abiertas para agregar la escena que acaba de crear.
-
De forma predeterminada, verá que la Plataforma macOS está establecida en activa. Puede cambiar aún más la plataforma de destino para elegir la máquina en la que está probando este tutorial. Cuando esté listo, vaya a la plataforma macOS en el menú izquierdo y seleccione el botón Compilar y ejecutar. Guarde la aplicación ejecutable en el Escritorio.
![Cuadro de diálogo de compilación en el editor de Unity]()
![Cuadro de diálogo de compilación en el editor de Unity]()
Se inicia el proceso de compilación.
-
Si el proceso de compilación se realizó correctamente, debería ver que la aplicación se ejecuta con el cubo de rotación. Presione Alt+Enter para salir de la pantalla completa.
-
Si el proceso de compilación se realizó correctamente, debería ver que la aplicación se ejecuta con el cubo de rotación. Presione CMD+F para salir de pantalla completa.
Pasos siguientes
¡Enhorabuena, ha creado y ejecutado su primera aplicación de Unity con tecnología de .NET!
Seguir aprendiendo
Ahora que ya tiene los conceptos básicos, siga creando su primer juego con el tutorial autoguiado de Unity:
La guía oficial de su primer día en Unity
Es posible que también le interese...