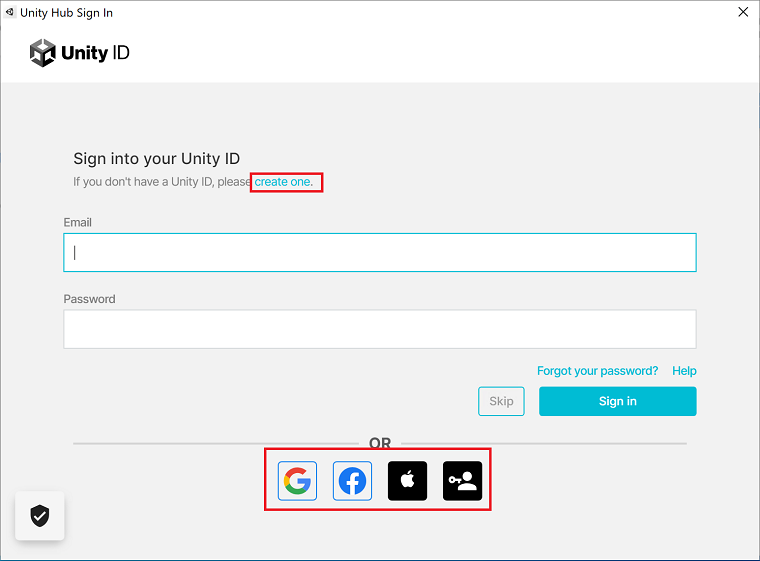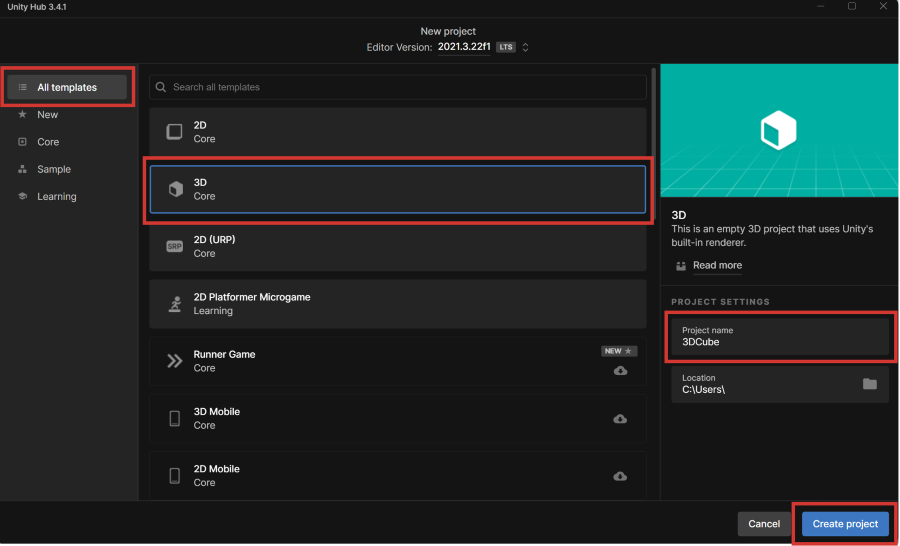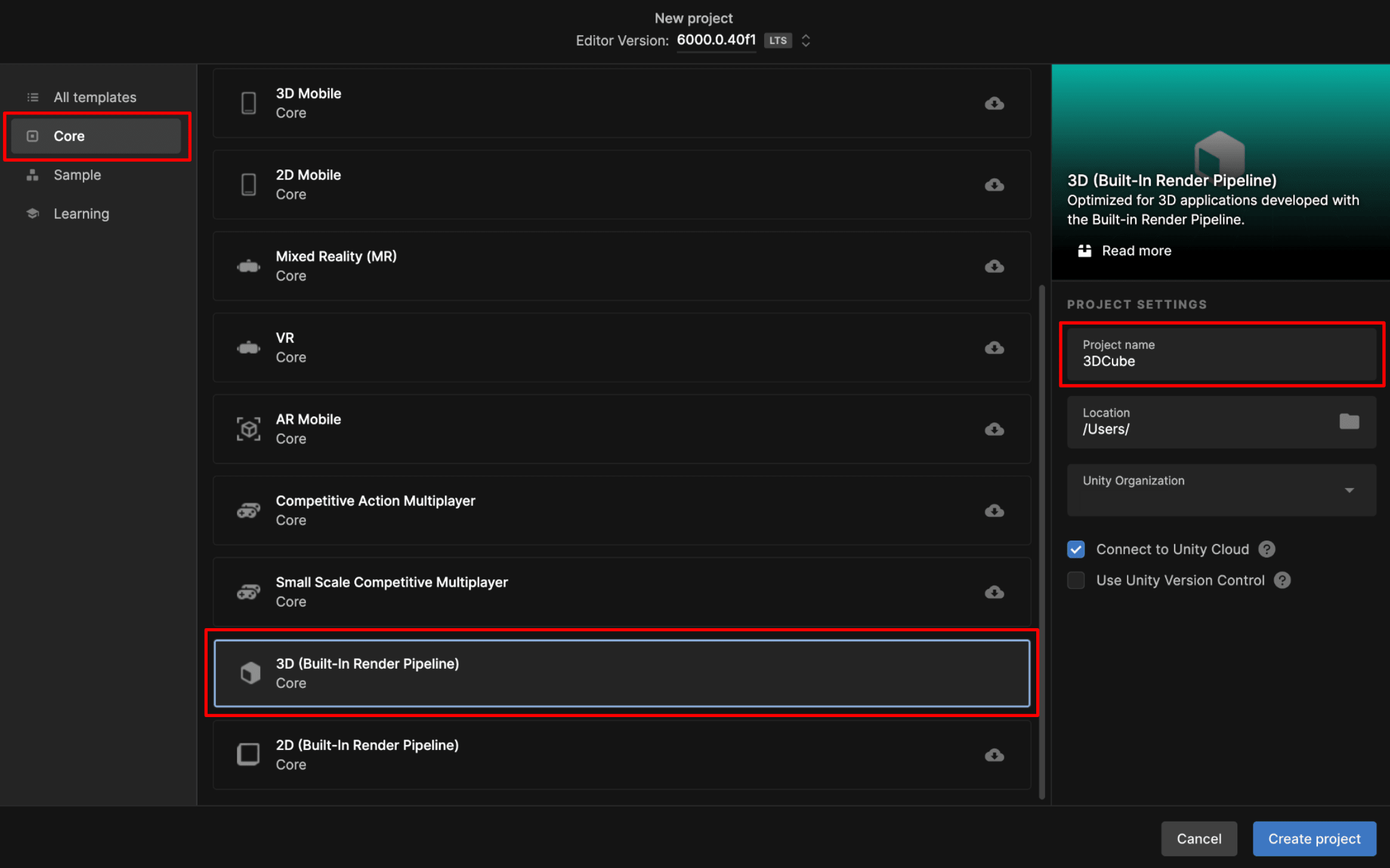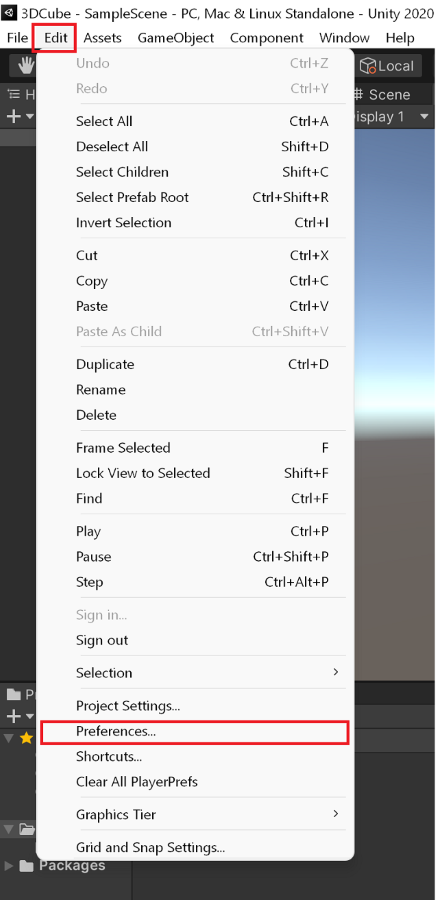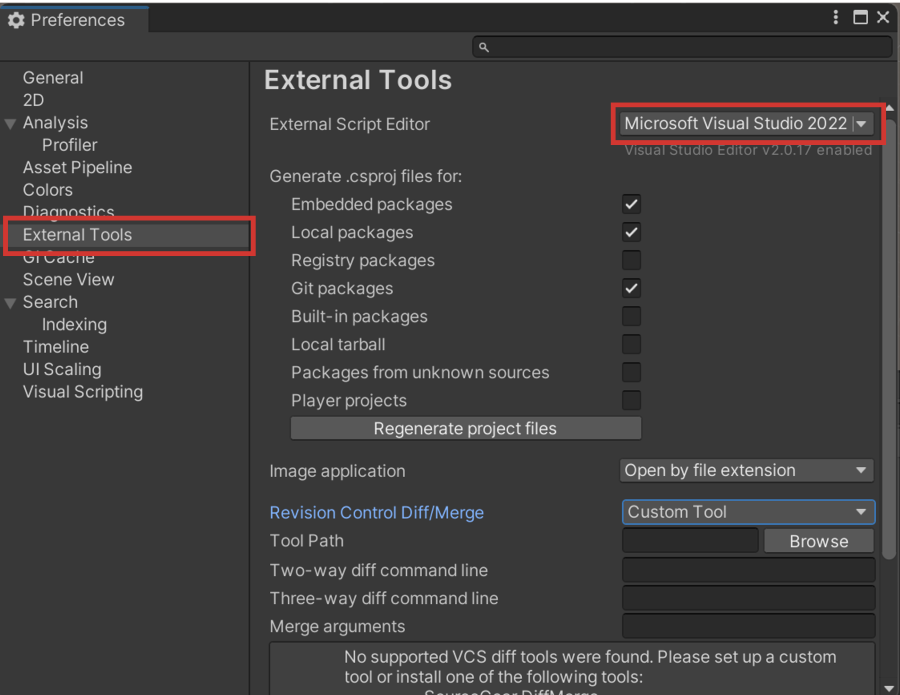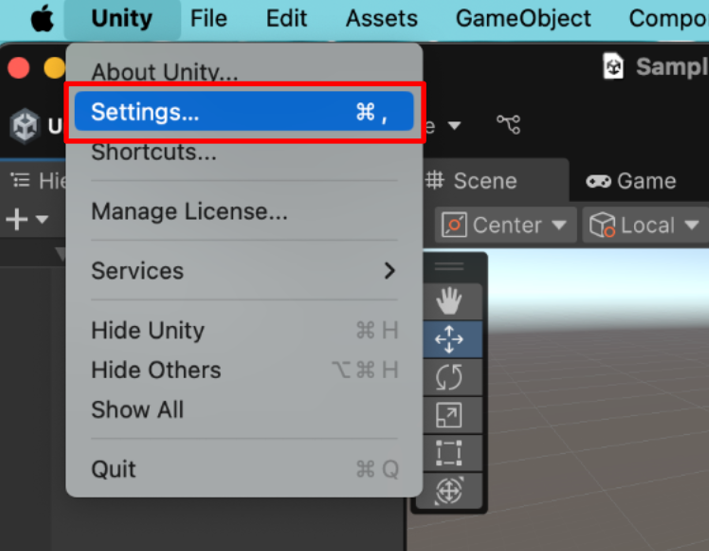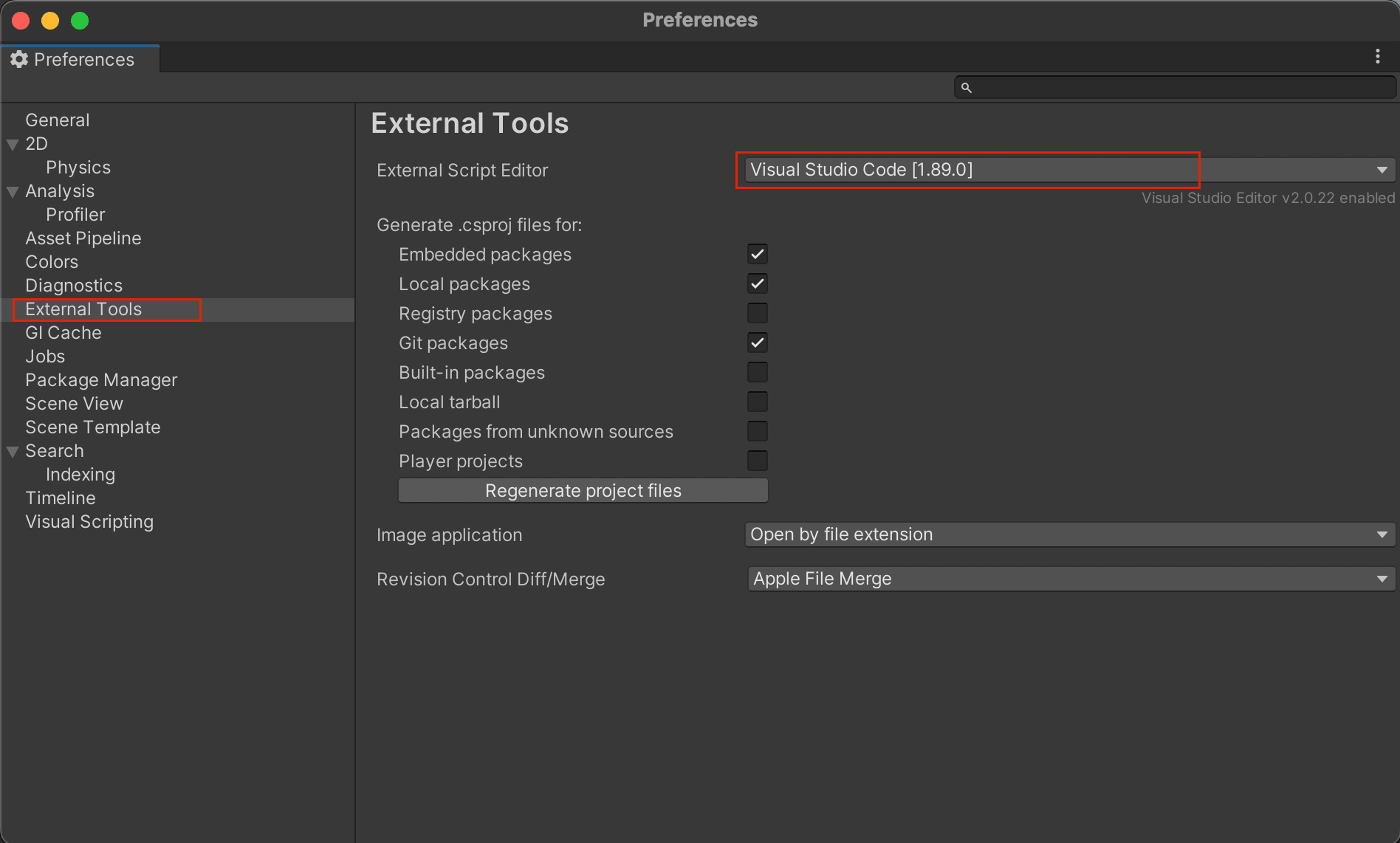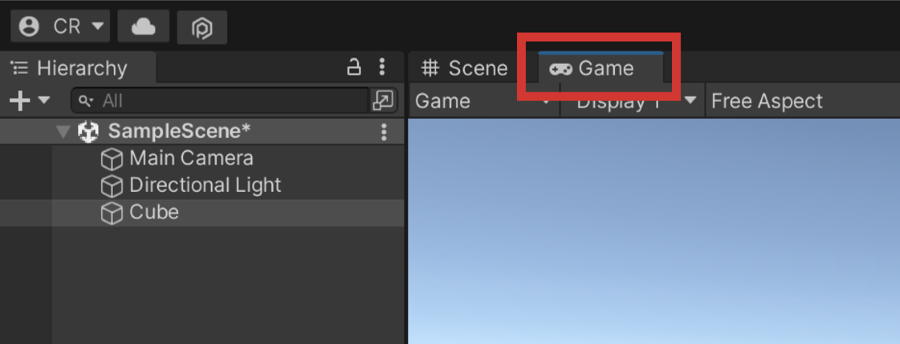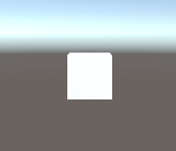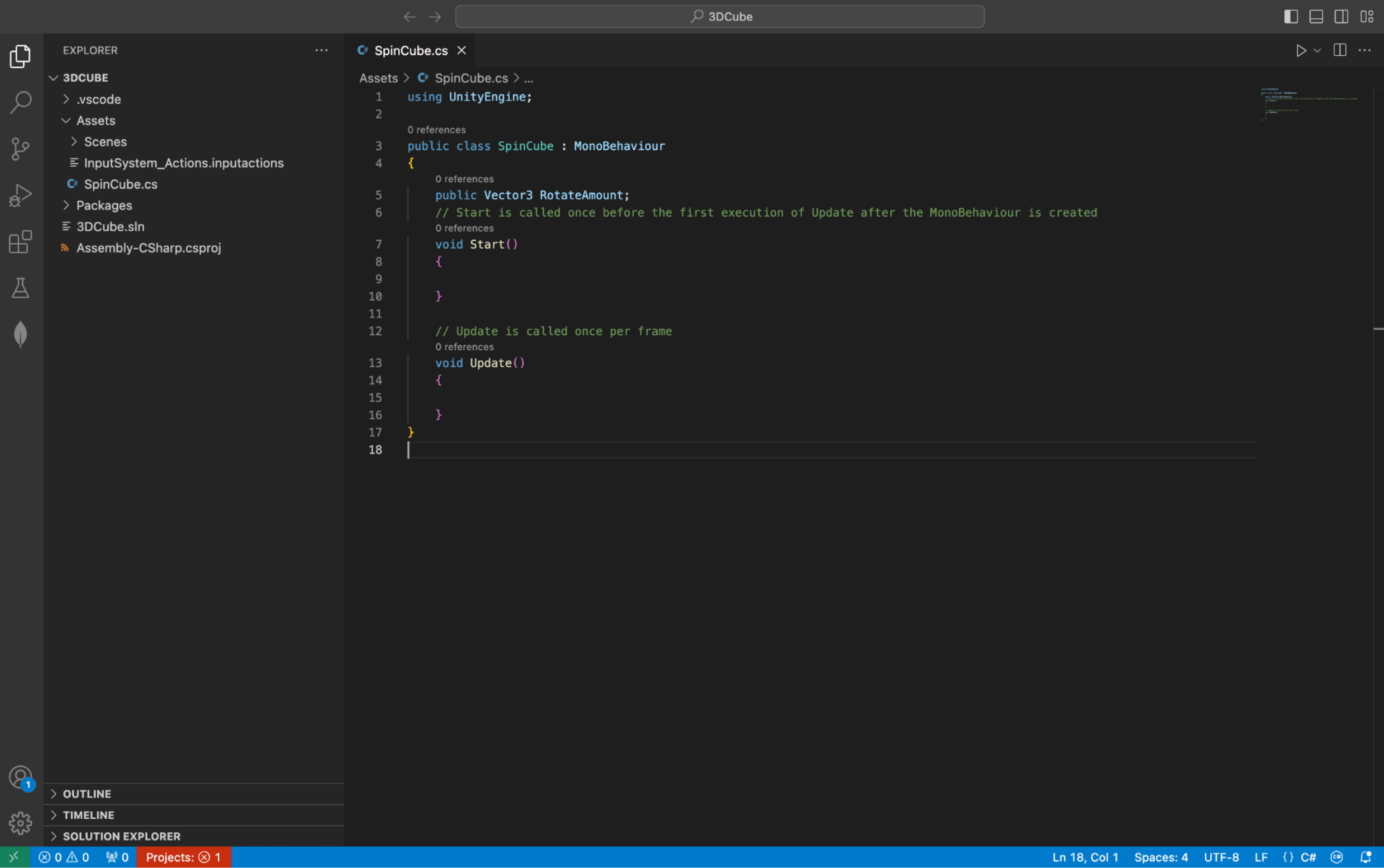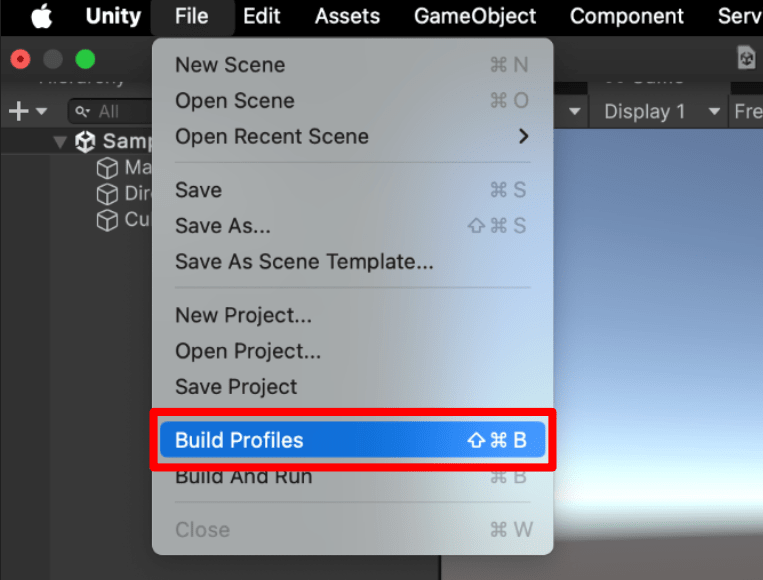Tutorial Unity | Kubus Berputar 3D dalam 10 menit
Perkenalan
Tujuan
Siapkan lingkungan pengembangan Anda dan buat aplikasi 3D real-time pertama Anda dengan Unity.
Prasyarat
Tidak ada.
Waktu untuk Menyelesaikan
10 menit + 40 menit waktu pengunduhan/penginstalan
Skenario
Permainan multi-platform yang memperlihatkan kubus 3D yang berputar.
Unduh dan instal
Unity Hub memungkinkan Anda mengelola penginstalan Unity yang berbeda. Setelah mengunduhnya, ikuti petunjuk di layar untuk menyiapkan Unity Hub di komputer Anda.
Masuk atau buat akun baru
-
Setelah penginstalan Unity Hub selesai, buka Unity Hub jika belum berjalan. Pilih tombol Masuk.
![Pendaratan Unity Hub]()
Jendela browser akan terbuka.
-
Masuk ke akun Unity Anda atau klik tautan buat akun untuk membuat akun baru. Anda juga dapat menggunakan salah satu opsi masuk sosial.
![menu opsi masuk]()
-
Setelah Anda berhasil masuk, browser akan meminta izin Anda untuk membuka Unity Hub. Pilih tombol Buka.
Instal Editor Unity
-
Klik Instal Editor Unity. Tindakan ini akan menginstal Unity versi dukungan jangka panjang (LTS) terbaru. Versi LTS adalah versi yang paling stabil dan mendapatkan pembaruan dan dukungan untuk waktu yang lebih lama.
![Layar Penginstalan Editor Unity]()
-
Pilih Setuju dan dapatkan lisensi edisi pribadi. Pastikan Anda mengedit lisensi nanti ketika Anda mulai menggunakan Unity secara profesional agar sesuai dengan perjanjian lisensi.
![Layar pilihan lisensi]()
-
Klik Instal Editor Unity. Tindakan ini juga akan menginstal Unity versi dukungan jangka panjang (LTS) terbaru. Versi LTS adalah versi yang paling stabil, dan mendapatkan pembaruan dan dukungan untuk waktu yang lebih lama.
![Layar Penginstalan Editor Unity]()
-
Pilih Setuju dan dapatkan lisensi edisi pribadi. Pastikan Anda mengedit lisensi nanti ketika Anda mulai menggunakan Unity secara profesional agar sesuai dengan perjanjian lisensi.
![Layar pilihan lisensi]()
Unduh dan instal Visual Studio 2022
Selama penginstalan, beban kerja Pengembangan game dengan Unity harus dipilih. Menggunakan tautan di atas seharusnya akan memilih semua prasyarat dengan benar, seperti yang diperlihatkan pada gambar berikut:
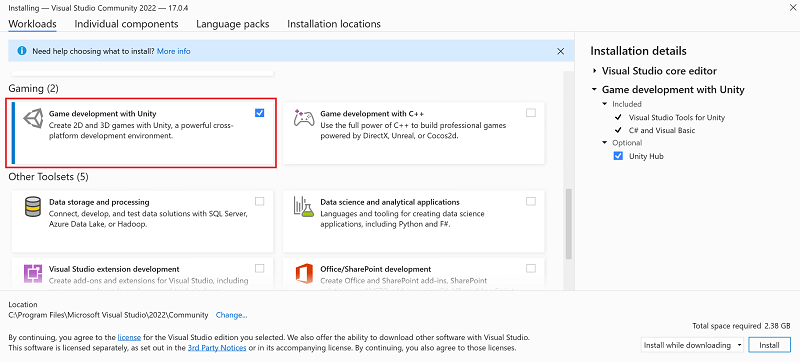
Sudah menginstal Visual Studio?
Tutorial ini dioptimalkan untuk versi terbaru Visual Studio. Jika sudah menginstal Visual Studio 2022 saat menyiapkan Unity Hub, Anda perlu menginstal beban kerja Pengembangan game dengan Unity.
Untuk menambahkan beban kerja tersebut ke Visual Studio:
-
Temukan Penginstal Visual Studio di komputer Anda.
Di menu Mulai Windows, cari "
installer", lalu pilih Penginstal Visual Studio dari hasilnya. - Jika diminta, izinkan penginstal untuk memperbarui sendiri.
- Temukan penginstalan Visual Studio 2022 Anda dan pilih Ubah.
- Pilih Pengembangan Game dengan Unity lalu pilih tombol Ubah.
Unduh dan instal Visual Studio Code
Instal Ekstensi Unity
Ekstensi Unity memberikan pengalaman pengembangan Unity yang ringan dan mudah kepada pengembang C# di Visual Studio Code.
Instal Ekstensi Unity di Visual Studio Code
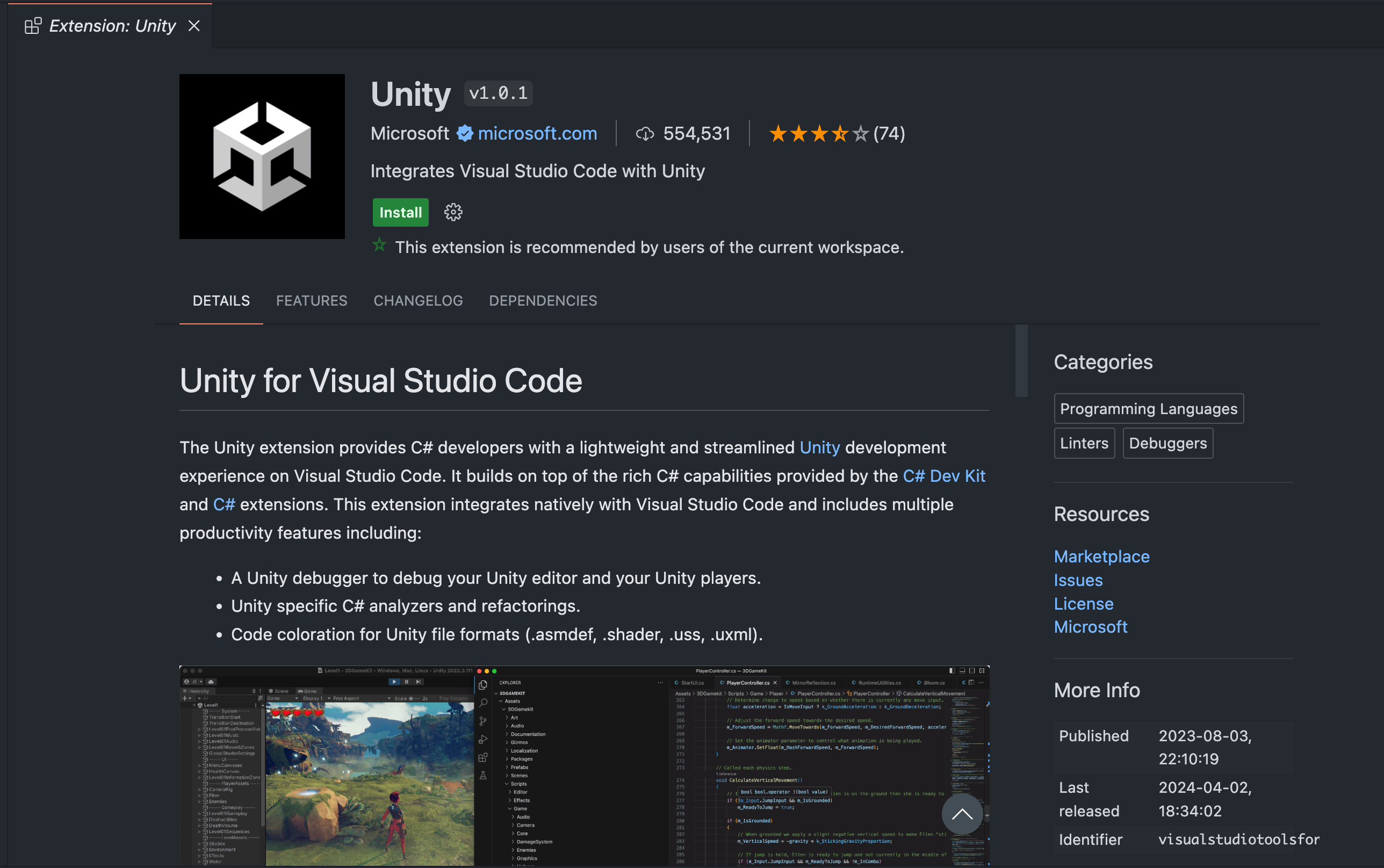
Selagi Anda menunggu Unity diinstal
Kami sangat menyarankan Anda menonton video ini agar sedikit terbiasa dengan antarmuka pengguna Unity selagi Anda menunggu penginstalan selesai.
Buat proyek Unity
Untuk memulai, mari buat proyek 3D Unity:
-
Di Unity Hub, pilih Projects dari menu kiri.
-
Pilih tombol Proyek baru di sudut kanan atas.
![Tombol proyek baru Unity Hub]()
Dialog Proyek baru muncul.
-
Pilih Semua templat dari menu kiri yang diikuti dengan templat 3D dan beri nama proyek 3DCube. Jika Anda ingin mengubah lokasi penyimpanan proyek, ubah pengaturan Lokasi. Lalu, pilih tombol Buat proyek.
![Perintah Unity Hub untuk memilih jenis dan nama proyek]()
Proyek baru dibuat, dan Unity terbuka ketika proyek selesai dimuat.
-
Di Unity Hub, pilih Projects dari menu kiri.
-
Pilih tombol Proyek baru di sudut kanan atas.
![Tombol proyek baru Unity Hub]()
Dialog Proyek baru muncul.
-
Pilih Core dari menu kiri diikuti dengan templat 3D (Alur Render Bawaan) dan beri nama proyek 3DCube. Jika ingin mengubah lokasi penyimpanan proyek, ubah pengaturan Lokasi. Lalu, pilih tombol Buat proyek.
![Perintah Unity Hub untuk memilih jenis dan nama proyek]()
Proyek baru dibuat, dan Unity terbuka ketika proyek selesai dimuat.
Atur editor kode default di Unity
Setelah Unity memuat proyek, Anda perlu mengonfigurasi Unity untuk menggunakan instalasi Visual Studio yang benar.
-
Di bilah menu, pilih Edit > Preferensi.
![Preferensi Unity di menu Edit]()
Dialog Preferensi muncul.
- Pilih tab Alat Eksternal. Dari daftar menurun Editor Skrip Eksternal, pilih Visual Studio 2022.
![Jendela dialog preferensi Unity dengan Visual Studio 2022 dipilih sebagai editor eksternal]()
Jika Anda tidak melihat Visual Studio 2022 dalam daftar, pilih Jelajahi pada daftar drop-down dan temukan penginstalan Visual Studio 2022 Anda. Edisi Visual Studio Community biasanya ditemukan di bagian %ProgramFiles%\Microsoft Visual Studio\2022\Community\Common7\IDE.
Setelah Unity memuat proyek Anda, atur Unity untuk menggunakan Visual Studio Code secara default.
-
Pada bilah menu, pilih Unity > Pengaturan.
![Preferensi Unity di bawah menu Unity]()
Dialog Preferensi muncul.
- Pilih tab Alat Eksternal. Dari daftar drop-down Editor Skrip Eksternal, pilih Visual Studio Code.
Jika tidak melihat Visual Studio Code di dalam daftar, pilih Telusuri pada daftar drop-down dan temukan penginstalan Visual Studio Code Anda. Edisi Visual Studio Code biasanya ditemukan di Aplikasi/Visual Studio Code.![Jendela dialog preferensi Unity dengan Visual Studio Code dipilih sebagai editor eksternal]()
Buat kubus
Setelah Unity dikonfigurasi, mari buat kubus:
-
Klik kanan jendela Hierarki dan pilih Objek 3D > Kubus.
![Editor Unity, dengan opsi objek 3D dan menu Kubus dipilih]()
Objek kubus ditambahkan ke jendela Hierarki dan tampilan Pemandangan.
-
Pilih tab Game.
![Tab game di editor Unity.]()
Anda akan melihat kubus dalam tampilan Game, seperti berikut ini:
![Kubus mengambang dalam ruang kosong.]()
Tambahkan skrip
Mari buat skrip dan tambahkan ke kubus.
-
Pilih objek Cube di jendela Hierarki.
![Hierarki adegan Unity dengan objek game kubus yang dipilih]()
Anda akan melihat perubahan jendela Pemeriksa untuk mencerminkan properti kubus.
-
Di jendela Inspektur, pilih tombol Tambahkan komponen di bagian bawah.
![Jendela pemeriksa ketika kubus dipilih dengan tombol Tambahkan Komponen yang disorot]()
Daftar drop-down baru muncul.
-
Masukkan kata baru lalu pilih Skrip baru.
![Menu untuk membuat skrip baru di editor Unity]()
-
Masukkan SpinCube sebagai nama skrip dan pilih tombol Buat dan Tambahkan. Tindakan ini akan menambahkan skrip baru ini ke kubus Anda.
![Menu untuk menambahkan skrip ke objek permainan di editor Unity]()
-
Anda juga akan melihat skrip muncul di folder Aset di Jendela proyek di bagian bawah editor.
![Skrip ditambahkan ke jendela Proyek di editor kesatuan]()
Sekarang Anda siap untuk mengedit skrip tersebut dan membuat beberapa gerakan!
Mengedit skrip
Mari kita buat kubus berputar sekarang.
-
Klik dua kali pada skrip SpinCube di jendela Proyek. Tindakan ini akan memulai Visual Studio secara otomatis. Melakukan hal tersebut untuk pertama kalinya mungkin memerlukan beberapa waktu.
![Jendela proyek di Unity dengan skrip yang disorot]()
-
Klik dua kali pada skrip SpinCube di jendela Proyek. Tindakan ini akan memulai Visual Studio Code secara otomatis. Melakukan tindakan tersebut untuk pertama kalinya mungkin memerlukan beberapa waktu.
![Jendela proyek di Unity dengan skrip yang disorot]()
-
Visual Studio akan terlihat seperti ini, setelah dimuat sepenuhnya:
![Jendela editor visual studio, menampilkan beberapa kode yang dibuat secara otomatis]()
Anda akan melihat dua metode pada kode C# yang dihasilkan:
Start(): metode yang berjalan sekali ketika kubus dibuat dalam pemandangan 3D.Update(): metode yang berjalan sekali untuk setiap bingkai objek yang digambar mesin 3D ke layar. Ini berarti mesin berjalan setiap kali mesin ingin mencari tahu lokasi kubus harus berada di tampilan.
-
Visual Studio Code akan terlihat seperti ini, setelah dimuat sepenuhnya:
![Jendela editor Visual Studio Code, menampilkan beberapa kode yang dibuat secara otomatis]()
Anda akan melihat dua metode pada kode C# yang dihasilkan:
Start(): metode yang berjalan sekali ketika kubus dibuat dalam pemandangan 3D.Update(): metode yang berjalan sekali untuk setiap bingkai objek yang digambar mesin 3D ke layar. Ini berarti mesin berjalan setiap kali mesin ingin mencari tahu lokasi kubus harus berada di tampilan.
Mari mulai menulis skrip untuk memutar kubus dengan menciptakan variabel yang akan mengontrol rotasi.
-
Sisipkan baris kode yang disorot di atas metode
Start. Kode ini membuat Vektor publik 3, dengan koordinat x,y,z yang akan mengontrol rotasi dalam ruang 3D.C#public Vector3 RotateAmount; // Start is called before the first frame update void Start() { -
Kemudian tambahkan baris kode yang disorot di dalam metode
Update. Setiap objek game di Unity memiliki skrip Transform yang menentukan keberadaannya di ruang 3D dan rotasinya di ruang 3D. Anda akan menggunakan metodeRotatedi sini dan menentukan jumlah rotasi yang Anda inginkan terjadi pada objek game tersebut.C#// Update is called once per frame void Update() { transform.Rotate(RotateAmount); }
- Tekan CTRL + S untuk menyimpan perubahan di Visual Studio.
- Tekan CMD + S untuk menyimpan perubahan di Visual Studio Code.
-
Sekarang, kembali ke editor Unity dan pilih objek Cube di jendela Hierarki lagi.
-
Di jendela Inspektur, Anda akan menemukan bahwa variabel Publik yang Anda buat sekarang terlihat di bawah skrip baru yang Anda tambahkan ke kubus.
![Komponen kubus berputar memperlihatkan nilai x,y,z yang dapat diedit di jendela Pemeriksa Unity]()
-
Ubah nilai Y menjadi 1, lalu tekan tombol Putar di bagian atas dan tengah editor Unity.
![Tombol putar di editor Unity]()
Karena metode
Updatemenjalankan setiap bingkai, Anda akan melihat bahwa kubus akan diputar satu per satu untuk setiap bingkai. Jangan ragu untuk mengubah nilai tersebut dan bersenang-senanglah. Kini Anda siap untuk membuat game untuk berbagai platform.
Buat kubus
Sekarang, Anda siap untuk mengekspor game ke dalam aplikasi yang dapat dijalankan.
Pada menu utama Unity, pilih File > Buat Pengaturan.
-
Pilih tombol Tambahkan Pemandangan Terbuka untuk menambahkan pemandangan yang baru saja dibuat.
-
Secara default, Anda akan melihat bahwa Platform diatur ke PC, Mac , & Linux Mandiri di sebelah kiri. Anda dapat mengubah Platform Target lebih lanjut untuk memilih komputer yang anda coba tutorial ini. Jika sudah siap, pilih tombol Build dan Jalankan. Simpan aplikasi yang dapat dijalankan ke Desktop Anda.
![Dialog build di editor Unity]()
![Dialog build di editor Unity]()
Proses build dimulai.
Pada menu utama Unity, pilih File > Buat Profil.
-
Pilih tombol Buka Daftar Adegan untuk menambahkan adegan yang baru saja dibuat.
-
Secara default, Anda akan melihat Platform macOS diatur ke aktif. Anda dapat mengubah Platform Target lebih lanjut untuk memilih komputer yang Anda gunakan untuk tutorial ini. Setelah siap, navigasikan ke platform macOS di menu kiri dan pilih tombol Bangun dan Jalankan. Simpan aplikasi yang dapat dijalankan ke Desktop Anda.
![Dialog build di editor Unity]()
![Dialog build di editor Unity]()
Proses build dimulai.
-
Jika proses build berhasil, Anda akan melihat aplikasi berjalan dengan kubus berputar. Tekan Alt+Enter untuk keluar dari layar penuh.
-
Jika proses build berhasil, Anda akan melihat aplikasi berjalan dengan kubus berputar. Tekan CMD+F untuk keluar dari layar penuh.
Langkah berikutnya
Selamat, Anda telah membuat dan menjalankan aplikasi Unity pertama yang didukung oleh .NET!
Terus belajar
Sekarang setelah Anda memiliki dasar-dasarnya, lanjutkan membangun game pertama Anda dengan tutorial panduan mandiri Unity:
Panduan Resmi Hari Pertama Anda di Uniti
Anda mungkin juga tertarik dengan...